iPhoneで通信量を調べる方法
iPhoneで通信量を調べる方法を紹介します。
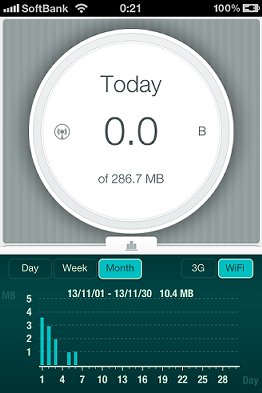
1.はじめに
スマホの通信方式でLTE(Long Term Evolution)が登場し、通信速度が飛躍的に向上しました。
その代わり、快適な速度で使える通信量は7GB/月まで、それ以上は追加料金を払うか通信速度が極端に制限されるというプランがスタンダードになってきているようです。
通信量もある程度気にしながら使っている方も少なくないのではないでしょうか。
ということで、このエントリーではiPhoneで通信量を調べる方法を紹介します。
デフォルトの機能で通信量を調べることは多分できないので、ここでは「DataWiz」というアプリを使った方法を説明します。
「DataWiz」は、1ヶ月の上限値とを入力しておけば日単位・週単位・月単位の通信量をそれぞれ計算してくれます。また、実際の通信量(3G/WiFi)も分かります。
2.DataWizのインストール
App Storeで「DataWiz」を入力して検索すると「DataWiz」が表示されるのでタップし、次の画面(下)で「無料」をタップ。
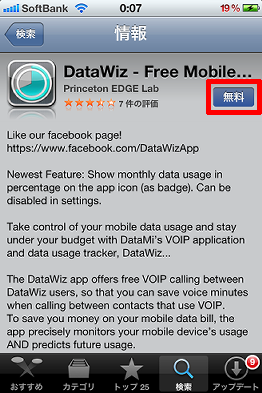
「Appをインストール」をタップ。
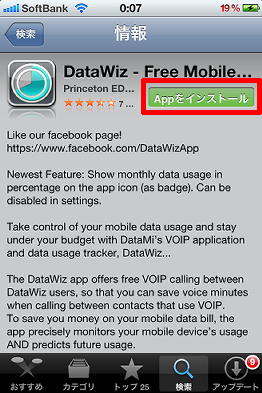
Apple IDパスワードを入力して「OK」をタップ。
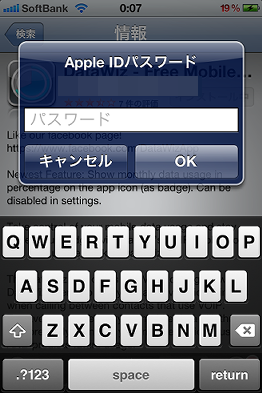
これでインストールが開始します。
3.設定
初回の場合、ホーム画面に表示された「DatWiz」をタップすると設定画面が表示されます。
Welcome画面が表示されるので、右上の矢印をタップ(注:この画面が表示されるときに位置情報利用の許可画面が出ていたかもしれないので、位置情報を利用しても良い場合は「OK」をタップ)。
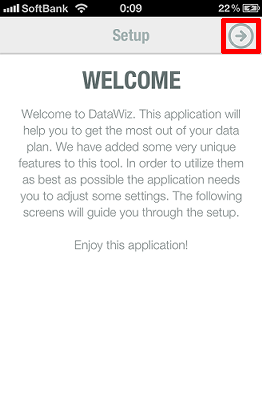
「BILLING DATE(料金計算開始日)」の日付を設定します。通常は月末締めのはずなで「1st」を選択しておけばOKです。変更したい場合、日付を横方向にスワイプします。設定が完了したら右上の矢印をタップ。
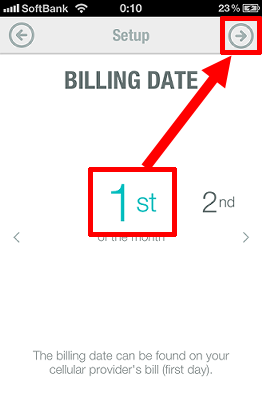
続いて通信量上限値の設定に入ります。「OK」をタップ。
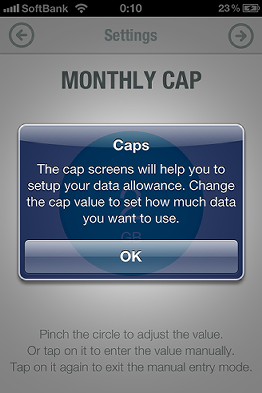
1ヶ月の通信量上限値を入力します。デフォルトは7GBになっています。変更する場合、「7」の部分をタップ。
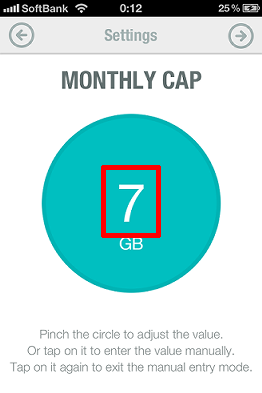
タップするとキーボードが表示されるので、加入しているプランの上限値を入力。
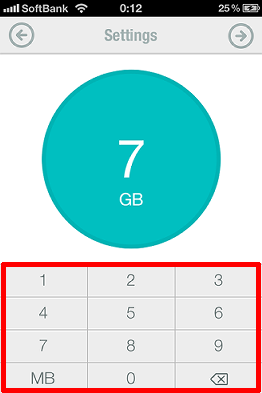
設定が完了したら右上の矢印をタップ。
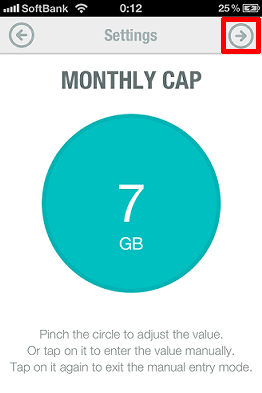
1週間および1日の上限値を自動調整する場合「YES」をタップ。手動で調整したい場合は「No」をタップしてください。
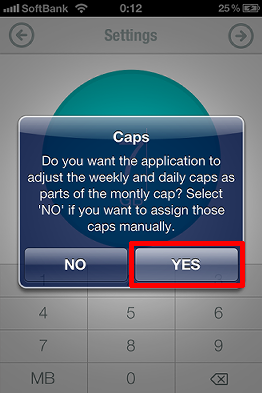
「USE SUGGESTED DAILY」の設定に移ります。スイッチをONにした状態で右上の矢印をタップ。
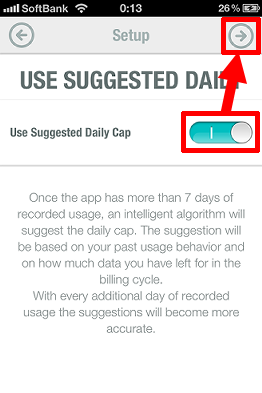
続いてアラートの設定です。「OK」をタップ。
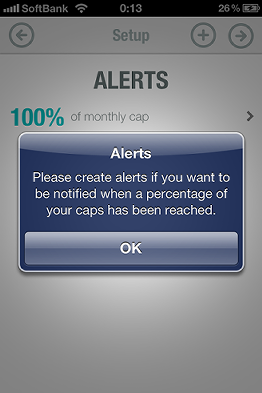
デフォルトは100%(上限値を7GBに設定していたら7GBになった時点)で通知するようになっています。さらに1日や1週間の通信量でアラートを通知させたい場合には「+」アイコンをタップ。
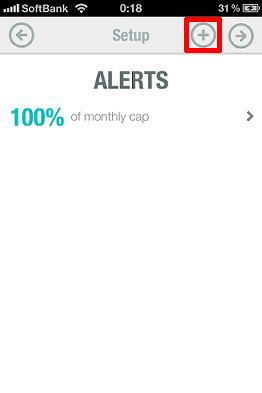
ここでは1ヶ月の通信量を日割りした通信量の150%を越えた場合にアラートを通知するようにします。左下の「Daily Cap」をタップして上限値を選択し、左上の矢印をタップします。これらのアラートはあとで追加・変更することができます。
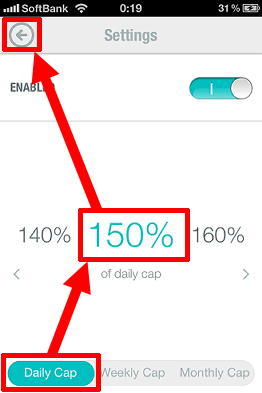
同様の手順で1週間のアラートも設定できます(今回の手順では未設定)。
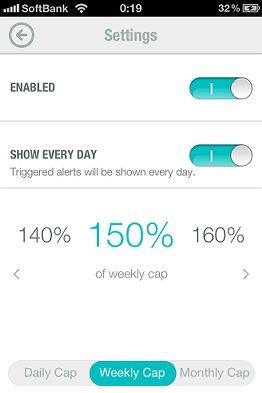
「OK」をタップ。
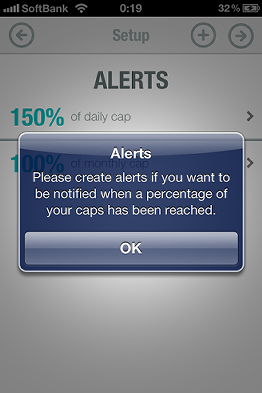
月単位と日単位のアラートが設定されていることを確認して右上の矢印をタップ。
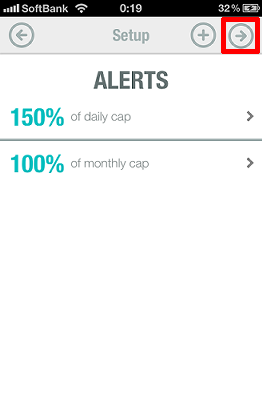
「OK」をタップ。これで設定完了です。
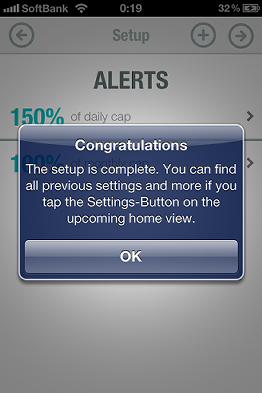
4.利用方法
設定後に起動すると次の画面が表示されるので「OK」をタップ。
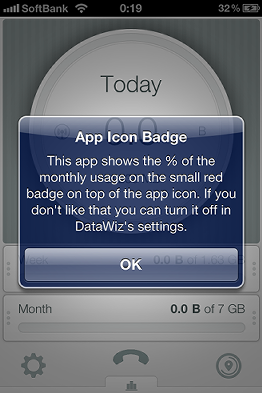
バックグラウンドで10分ごとに記録するようなのでDataWizを強制終了させないようにという説明が表示されるので、「OK」または「Remind me again」をタップ。
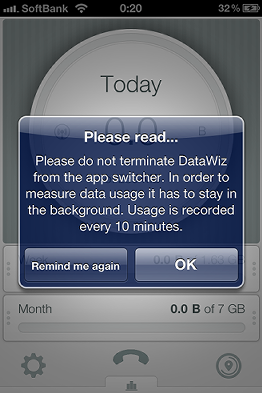
このような画面で通信量が表示されます。真ん中の「0.0」をタップすれば%表示に切り替わります。
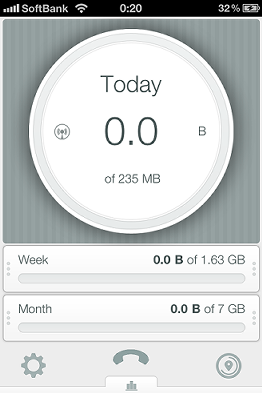
画面下にある小さいアイコンを下から上方向にスワイプさせてるとグラフが表示されます。これは1ヶ月の日単位のグラフです。グラフ右上の「3G」「Wifi」で、3GとWiFiの通信量表示を切り替えられます。
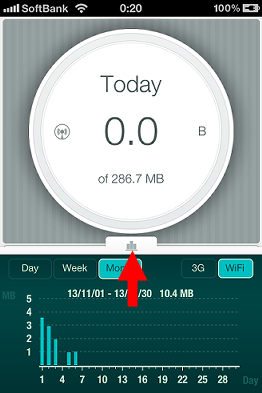
グラフを横方向にスワイプすれば、前後月のグラフを見ることもできます。
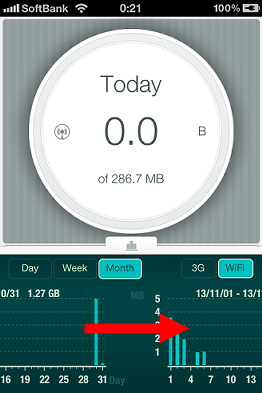
グラフ上にある「Week」をタップすれば週単位のグラフに切り替わります。
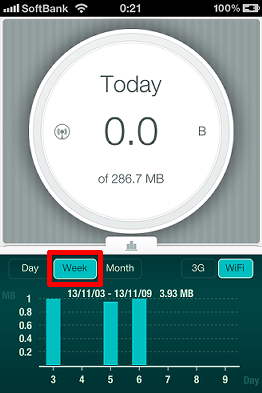
左下の設定アイコンをクリックします。
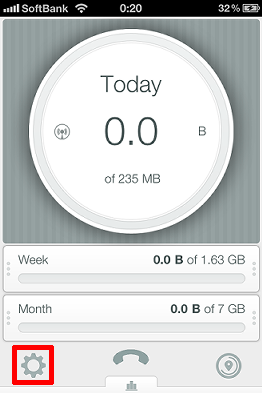
設定画面が表示されます。それぞれの項目をタップすれば設定を変更できます。
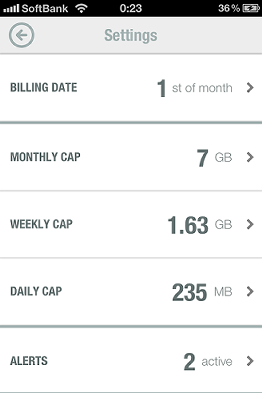
右下の位置情報アイコンをクリックします。
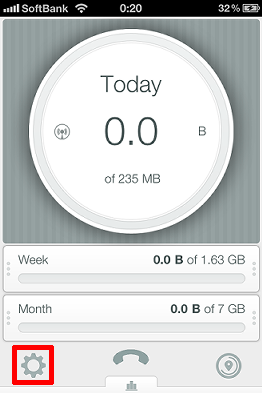
予想グラフを出すこともできます。
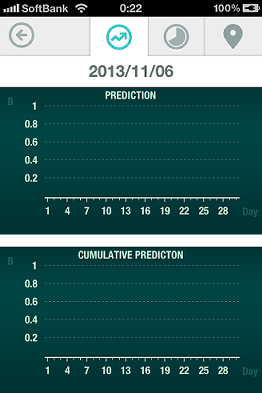
3GとWiFiの日単位の通信量です。
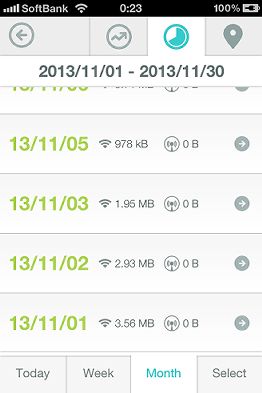
日付表示をタップすると1時間単位の通信量が表示されます。
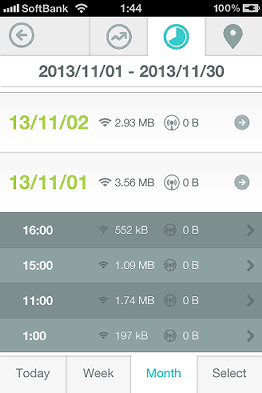
時間表示をタップするとさらに10分単位の通信量が表示されます。
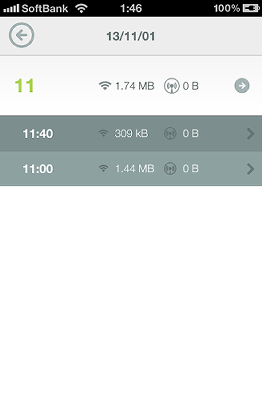
10分別表示をタップすると通信した地域が表示されます。
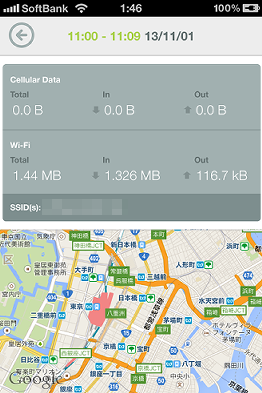
位置情報を使った通信量の確認も行えます(今回は未設定)。

あと、電話のアイコンはVoIPが使えるようです。このエントリーでは説明を割愛します。
- Ajaxによるモジュール化(jQuery版)
- Movable Type 4.2 における mt.js の変更点(その1:Ajax 対応と window.onload の代替スクリプト)
- Ajax でキャッシュさせない方法
- Ajax によるモジュール化
- Safari の Ajax 文字化け対処
- 複数ブログで Ajax 月送りカレンダーを利用する方法
- はてなブックマークの「人気エントリー/注目エントリー」を Ajax + Perl でブログに表示する
- BlogPeople 等のリンクリストによる表示の遅延を解消する(その2:Ajax編)

