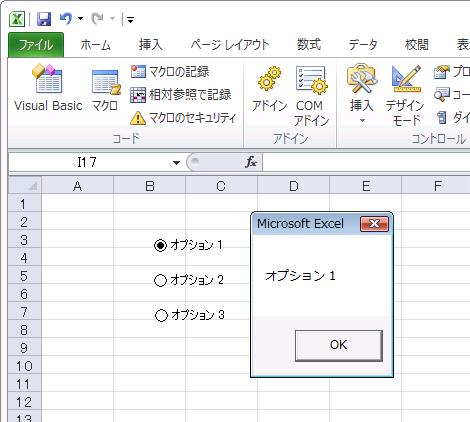Excel VBAでラジオボタン(オプションボタン)を設定する方法
Excel VBAでラジオボタン(以下オプションボタン)を設定する方法を紹介します。
このエントリーではオプションボタンを設置して、クリックしたオプションボタンのラベル名を表示するところまで説明します。
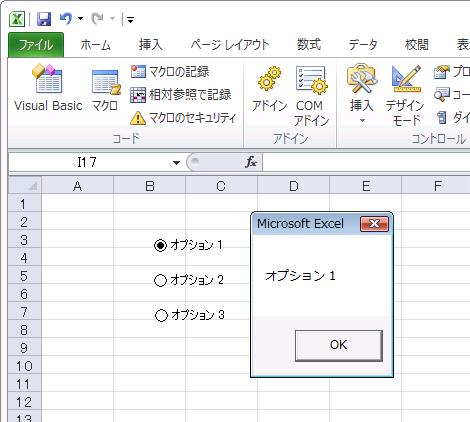
1.オプションボタンの表示
「開発」→「挿入」→「オプション ボタン」を選択。「開発」メニューの表示は「Excelで「開発」メニューを表示する方法」を参照してください。
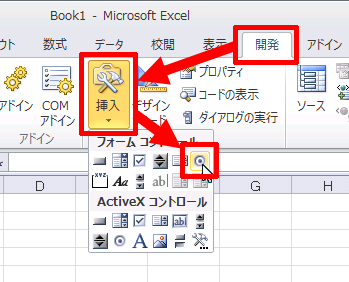
シート上の任意の位置で左クリックすればオプションボタンが表示されます。
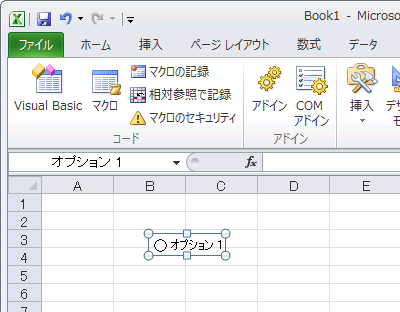
ここではこれを3回繰り返して3つ表示させます。
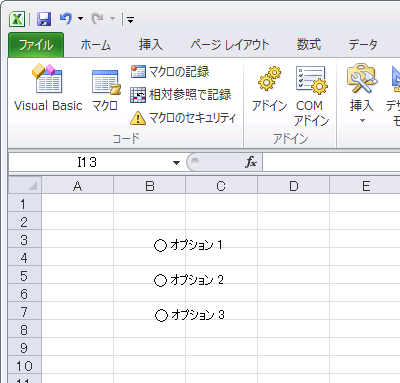
ボタンを移動させたい場合は、オプションボタンを右クリックします。この状態ではコンテキストメニューも表示されています。
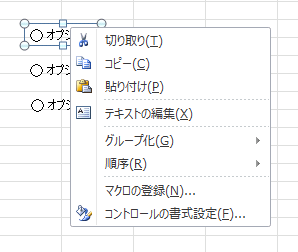
さらにシートの任意の位置を左クリックすれば選択状態だけが残るので、この状態でドラッグします。
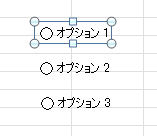
ドラッグは矢印キーで行うか、または選択状態の枠の上をポイントし、十字ポインタになっている状態であればマウスでドラッグできます。
2.標準モジュールにコード設定
「開発」→「Visual Basic」をクリックまたは、Alt+F11でVBEを起動します。
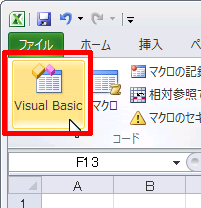
「挿入」→「標準モジュール」を選択。
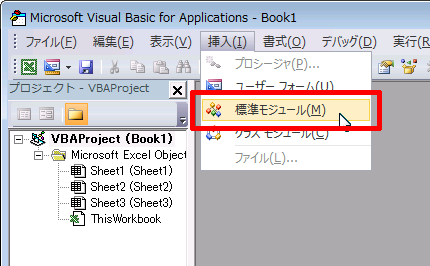
標準モジュールの編集画面が開くので、以下のコードを貼り付けます。「Application.Caller」は押されたボタンを判断するためのものです。
Sub Test()
MsgBox Application.Caller
End Sub標準モジュールに貼り付けたところ
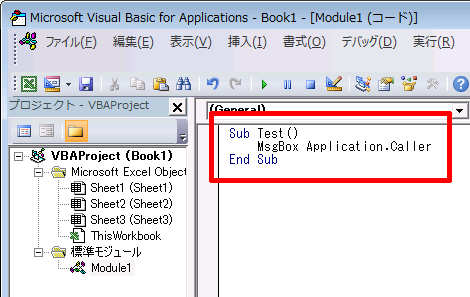
VBE画面の右上の×印をクリックしてVBEを閉じます。
3.オプションボタンと標準モジュールの関連づけ
オプションボタンを右クリックして「マクロの登録」を選択。
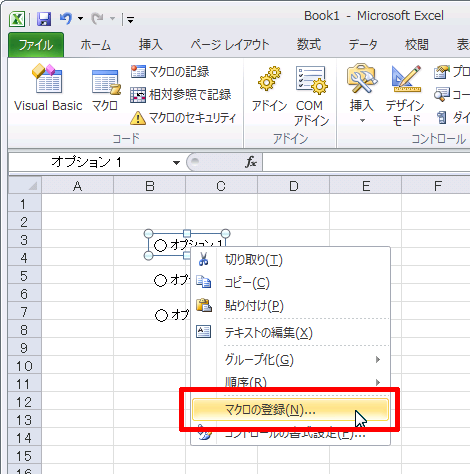
マクロの登録画面が開きます。
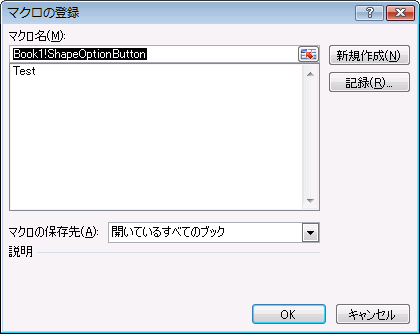
マクロ名から2項で作成した「Test」を選択して「OK」をクリック。
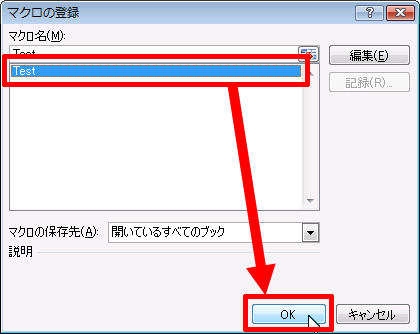
これを3つのオプションボタン分繰り返せば完成です。
4.実行
オプションボタンを左クリックすれば、冒頭のサンプルのように、メッセージボックスに選択したオプションボタンのラベルが表示されます。