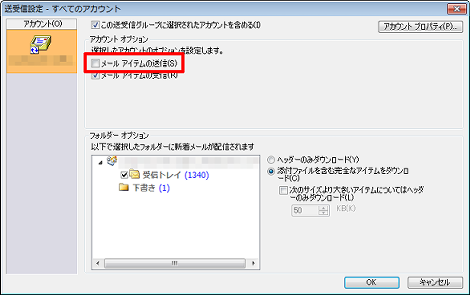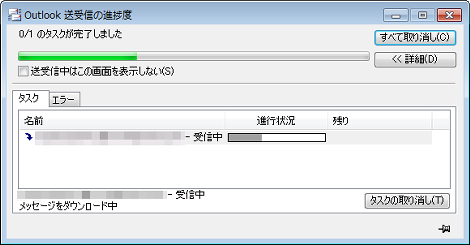Outlookでメールの送受信を分ける方法
Outlookでメールの送受信を分ける方法を紹介します。
1.問題点
Microsoft Outlookのメール機能は、デフォルトで送受信を同時に行なう設定になっているようです。
それを示す手順ですが、「送受信」タブをクリックし、「すべてのフォルダを送受信」をクリック。
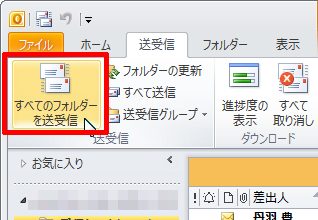
デフォルトの状態であればここで「送受信の進捗度」という画面が開き、「タスク」タブに「送信中」「受信中」と表示され、メール送信とメール受信の両方を実行していることが分かります。
他のメールソフト、たとえばThunderbirdでは最初から送信と受信の操作は分離されていますが、Outlookはなぜこのような送受信を同時に行うUIになっているのでしょうか。
推測ですが、Outlookはダイヤルアップ接続といった常時接続が当たり前になる時代から存在します。
ダイアルアップ接続の場合、短い接続時間で多くのデータのやりとりを行う必要があり、メールについてもオフラインで返信を書き、接続中にまとめて送信できる機能が必要だったのではないかと思われます。
もちろんまとめて送受信を行いたいという方はデフォルト設定のままで構いませんが、個人的にはThunderbirdのように送受信の操作を分けたいです。
ということで、本エントリーでOutlookで送受信を分ける方法を紹介します。
ここではOutlook 2010を使用しています。
2.メールの送受信を分ける
「送受信」タブをクリック。
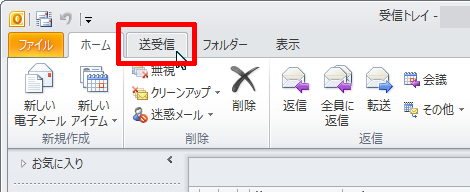
「送受信グループ」→「送受信グループの定義」をクリック。
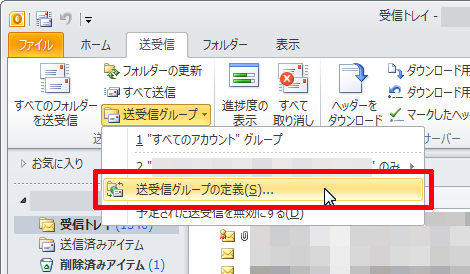
送受信グループ画面が開くので「編集」をクリック。
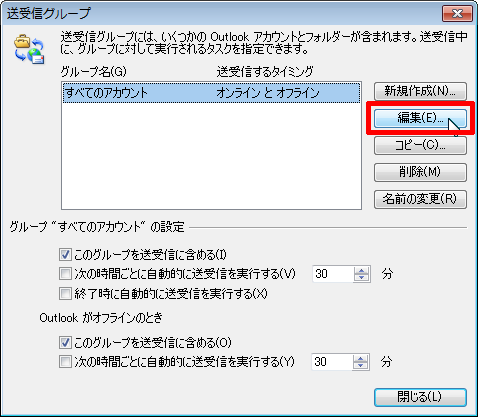
アカウントの送受信設定画面が開くので「メールアイテムの送信」のチェックをはずして「OK」をクリック。
これで冒頭のように「すべてのフォルダを送受信」を実行しても、「タスク」タブには「受信中」のみが表示され、メールの受信のみが実行されるようになります。
この設定を行った場合、メールの送信アクションが行えるのは、メール作成画面の送信ボタン、あるいは「送受信」タブ→「すべて送信」の2つになると思います。
- Outlookでメールを保存する方法
- Outlookでメールメッセージのヘッダを表示する方法
- OutlookでBcc:を利用する方法
- Outlookメールで返信先を追加する方法
- Outlookのメール作成でオートコレクトを無効にする方法
- Outlookで返信メールをテキスト形式にする方法のまとめ
- Outlookで返信メールに引用符をつける方法
- Outlookでメールを自動送受信しない方法