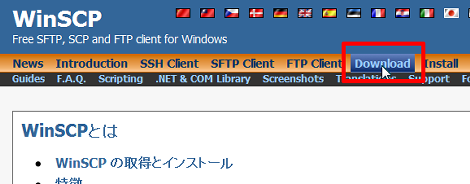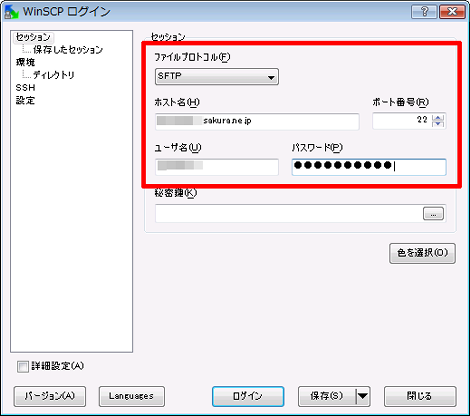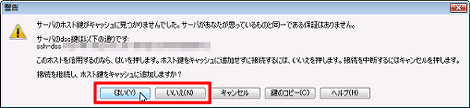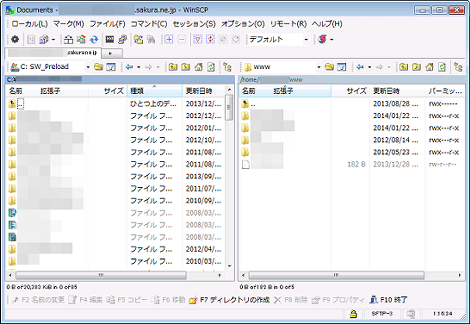さくらインターネット+FFFTPでファイル転送に失敗する場合の対処
さくらインターネット+FFFTPでファイル転送に失敗する場合の対処方法を紹介します。
FFFTPの画面

1.問題点
さくらインターネットのファイル転送にはFFFTPを使っていますが、フォルダごと数百~数千といった大量のファイルを転送すると、100%途中で失敗します。
FFFTPで転送中のダイアログ

転送失敗のダイアログ

「OK」をクリックしても後続の処理が正常に行われないので、ここでいつも「全て中止」をクリックして処理を中断します。
なお、PASVモードの設定や、以前エントリーした「FFFTPで長時間操作しなかった後のアップロードエラーを解消する」の設定でも解消しないようです。
ということで、対処方法について解説します。
2.対処方法
FFFTPの対処方法ではないのですが、FFFTPは使わずにWinSCPのSFTPを利用します。
TeraTermといったターミナルを利用する案もありますが、ここではFFFTPと同じような操作ができるWinSCPを紹介します。
WinSCPを利用するには、WinSCPの日本語ページにある「Download」をクリック。
「Installation package」をクリック。
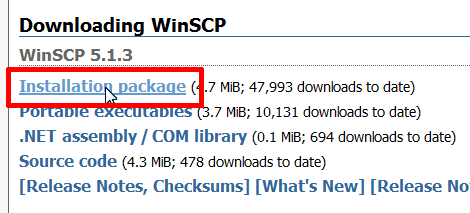
これでダウンロードが開始します。ダウンロードしたアーカイブをダブルクリックすればインストールが開始します。
インストール時に「日本語」を選択すれば日本語化されます。

インストール後、スタートメニューから、WinSCPを起動。
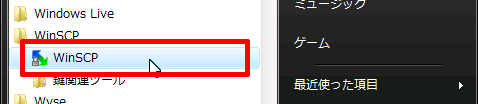
ログイン画面が表示されるので、以下の内容を設定して「ログイン」をクリック。「秘密鍵」の入力は不要です。
- ファイルプロトコル:SFTP
- ポート番号:22
- ホスト名:さくらインターネットを申し込んだときに送信されたメールのFTP情報の「契約サービスの接続情報」の「FTPサーバ名」
- ユーザ名:〃の「FTPアカウント」
- パスワード:〃の「サーバパスワード」
参考:メール本文に記載されたサーバ情報
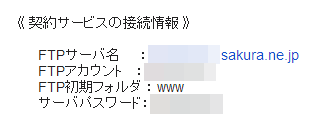
サーバ接続画面が表示されます。

サーバ接続画面が表示されたまま、さらにホストに接続するダイアログが表示されるので、ホスト鍵をキャッシュに追加して接続する場合は「はい」、ホスト鍵をキャッシュに追加せずに接続する場合は「いいえ」をクリック。
ホスト鍵をキャッシュに追加すれば、次回の接続からこのダイアログは表示されなくなります。
これで接続が完了してFFFTPのような画面が開きます。
FFFTPと同じようにアップロードしたいフォルダを左ペインから右ペインにドラッグすると、コピー用ダイアログが開くので「コピー」をクリック。
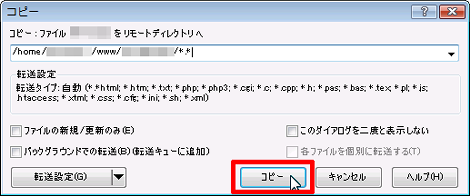
これで切断されることなくアップロードが行われます(時間はかかるみたいですが)。
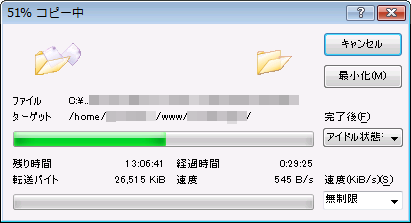
3.参考サイト
参考サイトは以下です。ありがとうございました。
その他、さくらVPSに関して以下のような記事もあったので参考まで。
- さくらインターネットのメーリングリストで警告が表示される・届かない場合の対処
- さくらインターネットのサーバで無料SSLを設定する方法
- ロリポップにムームードメインで取得した独自ドメインを設定する方法
- SSHが使えないレンタルサーバにLinuxコマンドを入力する方法
- さくらインターネットでディレクトリ一覧を非表示にする方法
- VALUE-DOMAINのドメインをさくらインターネットに移管する方法
- さくらインターネットのレンタルサーバ仮登録時のアクセス数制限について
- さくらインターネットのプラン変更+独自ドメインによるサーバ移転
- さくらのマネージドサーバ Core 2 Duo ブロガーレビュー
- ロリポップにcron機能追加
- XREA に Movable Type をインストールする(自動広告挿入対処まとめ)