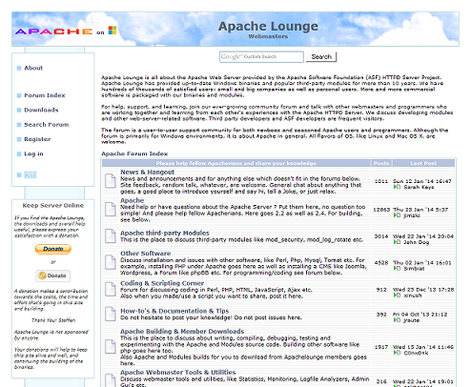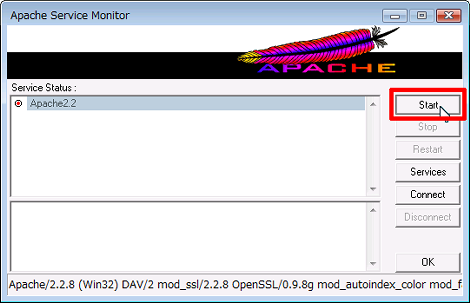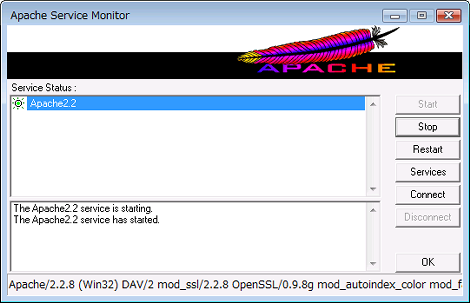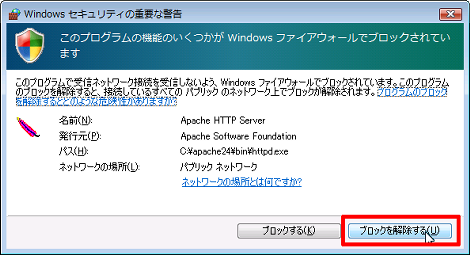WindowsにApacheを簡単にインストールする方法
Windowsでは、XAMPPや最近流行のVagrantで手軽にWeb開発環境を構築することができますが、ここではそういったものが何らかの理由により利用できないケースを想定し、Apacheを単体でインストールするという、シンプルな環境を構築する方法を紹介します。

また、本エントリーで紹介する方法であれば、PHPのバージョンを考慮した環境を構築することも可能です。
1.はじめに
今回紹介するWindows版Apacheは「Apache Lounge」というところで公開されています。
「Apache Lounge」は10年以上、最新のWindowsバイナリと一般的なサードパーティモジュール提供してきた権威あるサイトで、多くの商用ソフトウェアでこのサイトのバイナリやモジュールがパッケージされているようです。
ここで配布されているApacheはzip形式なので、ダウンロードしたアーカイブを展開するだけで利用可能な状態になります。
また、ApacheでPHPを利用する場合、ApacheとPHPのビルドしたVC(Microsoft Visual Studio)のバージョンが一致している必要があります。
PHP for Windowsで配布されている最新のPHPはVC11やVC9でビルドされていますが、Apacheの公式サイトに置かれているWindows版はVC6(Microsoft Visual Studio 6)でビルドされたものらしく、要するに最新のPHPは使えないということになります。
「Apache Lounge」ではVC11やVC9でビルドされたApacheが用意されており、前述の「PHP for Windows」からも推奨サイトとしてリンクされています。
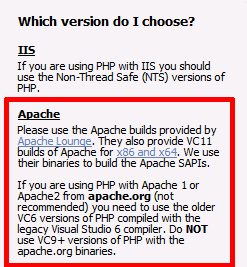
ということでPHPを利用する場合、Apache LoungeのApacheを利用することをおすすめします。
以下、Apacheのダウンロートおよびインストールについて説明します。
ちなみに「Microsoft Visual Studio」とは、マイクロソフトのソフトウェア開発製品群及びそれらを管理する統合開発環境で、主なバージョンと略称は下記のとおりです(ネットで調べても略称しか出てこないので備忘録的にまとめてみました)。
- VC6:Visual Studio 6
- VC9:Visual Studio 2008
- VC10:Visual Studio 2010
- VC11:Visual Studio 2012
- VC12:Visual Studio 2013
2.Apacheのダウンロード
Apache Loungeのページにある「Downloads」をクリック。
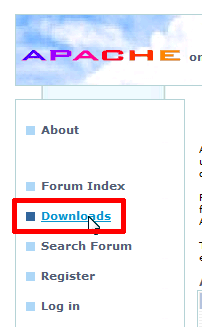
2014年1月現在は、Apache 2.4 VC11がダウンロードできます。ここでは32bit版の「httpd-2.4.7-win32-VC11.zip」をダウンロードしてみます。
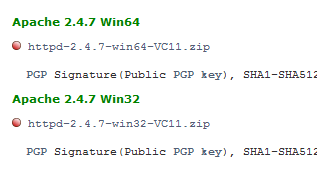
なお、VC9でビルドされたApacheをダウンロードする場合は、左メニューの「Additional + VC9」をクリック。
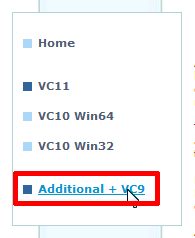
ここにApache 2.4.7 VC9とApache 2.2.26 VC9が用意されています。
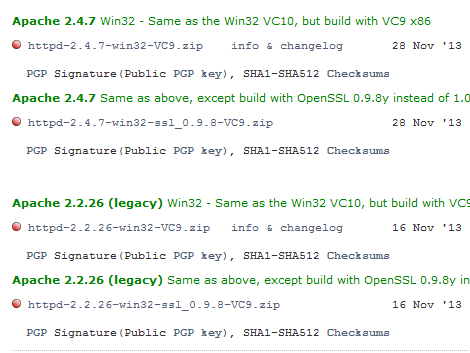
ちなみにPHP5.3/5.4はVC9、PHP5.5はVC11でビルドされています。
3.Apacheのインストール
ダウンロードしたhttpd-2.4.7-win32-VC11.zipをCドライブ直下で展開します。
展開すると「Apache24」というフォルダが作られると思うので、差し支えなければそのままの名称で利用します。
次にC:\Apache24\conf\httpd.confを開き、「Apache24」というフォルダ名を変更している場合は、以下の1行を書き換えます。
ServerRoot "c:/Apache24"4.Apacheの起動
C:\Apache24\binフォルダに移動してApacheMonitor.exeを起動します。
ApacheMonitorを起動した場合、タスクバーにApacheMonitorのアイコンが表示されます。
アイコンを右クリックして「Open Apache Monitor」をクリックすればApache Server Monitorが開くの「Start」をクリックし、Service Statusが赤から緑に変われば起動完了です。
なお、起動時に次のようなファイアウォールのブロック画面が表示されたら、許可または解除する方をクリックしてください。
そのあと、ブラウザで「http://localhost/」または「http://127.0.0.1/」にアクセスして「It Works!」が表示されればインストール完了です。このファイルはC:\Apache24\htdocs\index.htmlです。
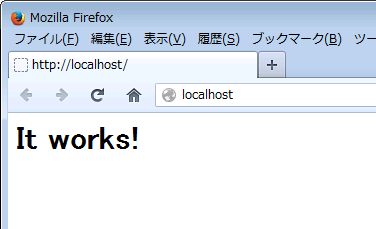
ちなみに私はコマンドプロンプトを管理者権限で開き、以下のように起動しています。サービスとしてはインストールしていません。
C:\>cd Apache24\bin
C:\Apache24\bin>httpd終了するときはCtrl-cです。
- PHPをビルドしてApacheと連携させる方法
- ApacheのCGIでソースが表示される場合の対処
- Apache 2.4 系をソースからインストール
- 「php_flag short_open_tag off」の意味
- mod_rewriteの動作を確認する方法
- Windows+ApacheでSSLを有効にする方法
- Apacheログのリクエスト時間にミリ秒・マイクロ秒を表示する
- Windows + XAMPP + OpenSSL
- PHP における「モジュール版」と「CGI 版」の比較 + WordPress の適用例
- Apache のチューニング(その3)・DiceによるWindows再起動
- Apache のチューニング(その2)
- Apache のチューニング(その1)