Windowsの高機能タスクマネージャ「Process Explorer」
Windowsの高機能タスクマネージャ「Process Explorer」の紹介です。
1.はじめに
「Process Explorer」はWindows Sysinternalsで提供される、実行中のプログラムの状態を調べるツールです。
Process Explorer
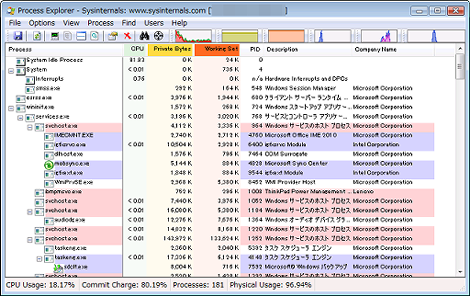
タスクマネージャーでも実行中のプロセスを確認できますが、Process Explorerを利用すればプロセスの親子関係やプロセスの状態など、より詳細な情報を確認することができます。
また、プロセスの検索、サスペンドや復帰なども行うことができます。
2.ダウンロード・インストール・起動
「Process Explorer」のページにある「Process Explorer のダウンロード」をクリック。
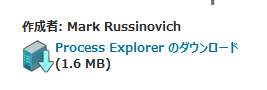
ダウンロードしたProcessExplorer.zipを展開した中にあるprocexp.exeをクリック。
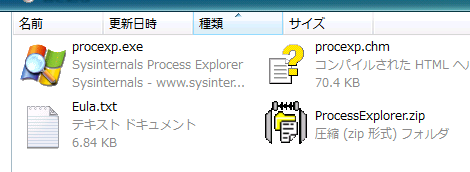
初回のみLicense Agreementの画面が開くので、「Agree」をクリック。
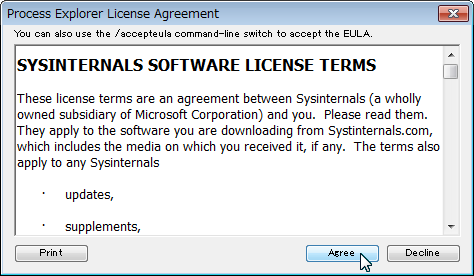
これで冒頭に示したProcess Explorerが起動します。
以下、使い方についていくつか紹介します。
3.プロセスツリーを見る
Process Explorerの左側にはプロセスが親子関係で表示されており、「プロセスツリー」と呼びます。
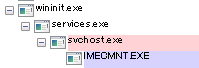
services.exeはwininit.exeによって実行されている子プロセス、svchost.exeはservices.exeによって実行されている子プロセスとみることができます。
4.実行しているウィンドウのプロセスを調べる
実行しているウィンドウのプロセスを調べるには、「Find Window's Process」のアイコンを参照したい画面にドラッグします。
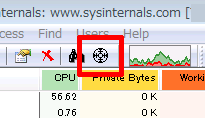
たとえばメモ帳にドラッグすれば、notepad.exeというプロセスが反転表示され、対象のプロセスが一撃で分かります。

5.プロセスをサスペンド(中断)する
先ほどのメモ帳のプロセスをサスペンド(中断)するには、プロセスを選択して表示を反転させた状態でメニューバーの「Process」→「Suspend」をクリックします。プロセスを右クリックしたコンテキストメニューからも操作できます。
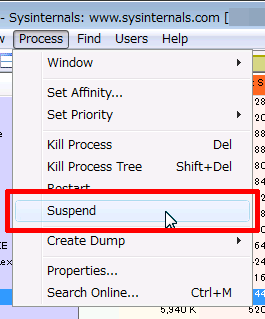
サスペンドすると対象のプロセスが中断し、CPU欄の表示が「Suspended」になります。ウィンドウが表示されている場合操作することができなくなります。
![]()
復帰させるには、メニューバーの「Process」→「Resume」をクリックします。
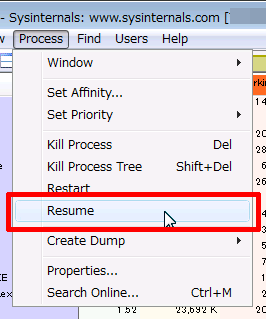
6.フォルダの削除や移動できない原因を探る
フォルダの削除や移動、リネームなどを行おうとして次のようなエラーになることが多いと思います。
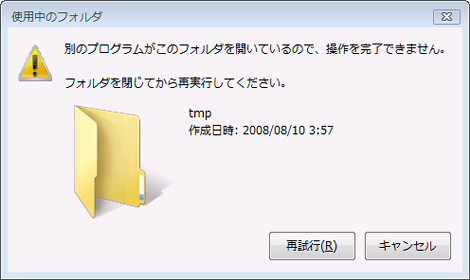
こういうときは、「Find Handle or DLL」のアイコンをクリック(またはメニューバーの「Find」→「Find Handle or DLL」を選択)。
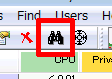
「Handle or DLL substring:」に対象のフォルダ名を設定して「Search」をクリック。
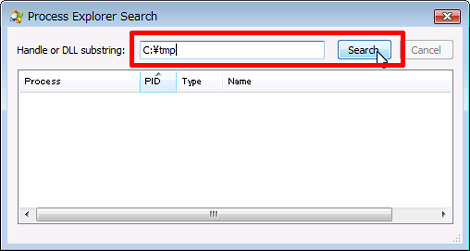
フォルダの下にあるファイルをメモ帳で開いていることが分かります。
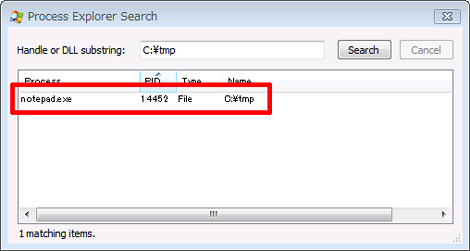
この該当プロセスを終了させれば、フォルダの操作が行えるようになります。
- FFmpegをWindowsにインストールする方法
- Windows Updateで更新プログラムファイルをダウンロードしてコマンドでインストールする方法
- Windows11でウィンドウの影を消す方法
- MiniTool Partition Wizard(プロ・プラチナ版)レビュー
- WindowsのエクスプローラーでExeclの内容を検索する方法
- Windows10 + MKEditorでカーソルが消える問題の対処
- Windows10でPerlにDBD::MySQLをインストールする方法
- Windows10で「休止状態」を電源オプションに追加する方法
- ノートン製品の自動延長を停止する方法
- Windows10+XAMPP起動時に「Error: Cannot create file "C:\xampp\xampp-control.ini". アクセスが拒否されました」となる不具合の対処方法
- Windows10+XAMPP+Merburyでメールを送信する方法
- Windows10で「あ」や「A」の表示を消す方法
- Thunderbirdの「受信ファイル」が消えた場合の対処
- Windows10のエクスプローラーでアイコンから縮小画像に変更する方法
- Windows10のエクスプローラーに表示された×印を消す方法

