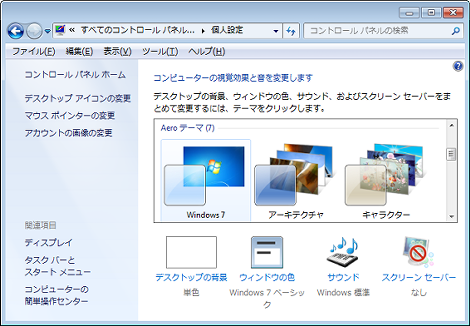Windowsのデフォルト機能だけでマウスカーソルをキャプチャする方法
Windowsのデフォルト機能だけでマウスカーソルをキャプチャする方法を紹介します。
Windowsのデフォルト機能でマウスカーソルをキャプチャしたところ
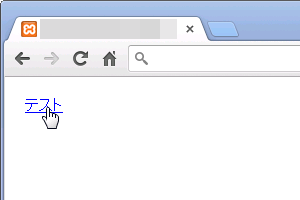
1.問題点
Windowsではデフォルト機能で画面をキャプチャするための「Print Screen」キーが用意されています。
具体的なキーの使い方は次のとおりです。
- Print Screen押下:デスクトップをキャプチャ
- Alt+Print Screen押下:アクティブになっているウィンドウをキャプチャ
キャプチャ後、「スタート」→「アクセサリ」→「ペイント」を開き、メニューバーの「編集」→「貼り付け」またはCtrl+vでキャプチャした画面がペーストされます。
ですが、この機能ではマウスカーソルを同時にキャプチャすることができません。
下のスクリーンショットは「テスト」というリンクの上にマウスカーソルを当てた状態のものをPrint Screenキーでキャプチャしたものですが、マウスカーソルはキャプチャされていません。
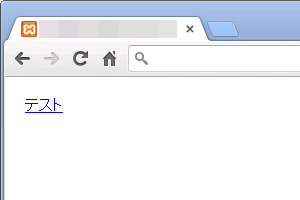
フリーのソフトを利用すればマウスカーソルをキャプチャすることができるようになりますが、ここではWindowsのデフォルト機能でマウスカーソルをキャプチャする方法を紹介します。
Windows Vistaで確認しているので、Windows7では画面が若干異なるかもしれません。Windows7の情報を追加しましたのでVista版と分けて手順を説明します。
2.マウスカーソルをキャプチャする(Windows7の場合)
Windows7の場合、テーマから「Aero」を選択しておかないと、
- 拡大鏡の内容が不鮮明
- 設定画面で選択できない項目がある
という問題があります。
デスクトップ上で右クリックし、「個人設定」→「テーマ」→「Aero」を選択してください。
上記の設定後、以下の手順を実施してください(環境によっては設定済の項目もあります)。
「スタート」→「アクセサリ」→「コンピュータの簡単操作」→「拡大鏡」をクリック。
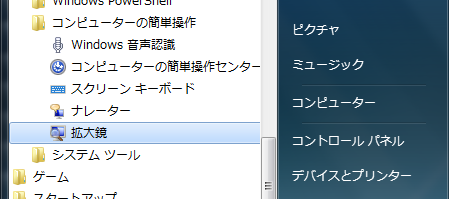
拡大鏡の設定画面が開くので(開かない場合はデスクトップ上に表示された虫メガネアイコンをクリック)、「-」をクリックして「100%」に変更。
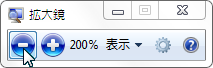
100%にしたところ
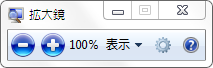
「表示」→「固定」を選択。
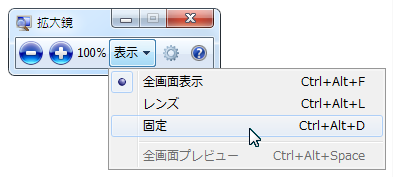
表示された拡大鏡画面がディスプレイの端にくっついて表示されていると思うので、拡大鏡画面の真ん中あたりをクリックして画面の中央方向にドラッグすればリサイズ可能な状態になります。
任意の大きさにリサイズした後、拡大鏡画面をアクティブな状態にして、キャプチャしたいものが拡大鏡に写っている状態にします。
あとは「Alt+Print Screen」で拡大鏡のウィンドウをキャプチャしてペイン画面にペーストすれば、冒頭の画面のようにマウスカーソルが表示されたスクリーンショットを取得すつことができます。
3.マウスカーソルをキャプチャする(Windows Vistaの場合)
「スタート」→「アクセサリ」→「コンピュータの簡単操作」→「拡大鏡」をクリック。
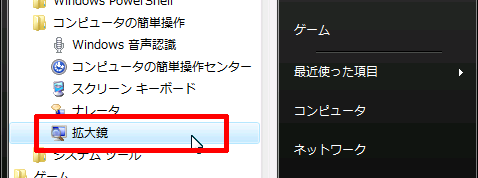
拡大鏡の設定画面が開くので(開かない場合はタスクバーの「拡大鏡」をクリック)、「倍率」を「等倍」に変更、「固定」のチェックを外して、「マウスポインタの動きを追う」をチェックします。
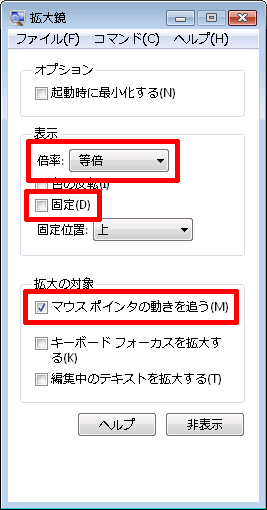
拡大鏡の画面を適当な大きさにリサイズし、拡大鏡の画面をアクティブな状態にして、キャプチャしたいものが拡大鏡に写っている状態にします。
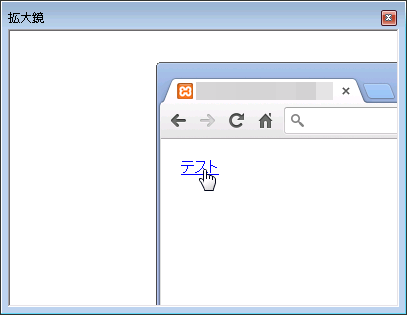
あとは「Alt+Print Screen」で拡大鏡のウィンドウをキャプチャしてペイン画面にペーストすれば、冒頭の画面のようにマウスカーソルが表示されたスクリーンショットを取得すつことができます。
4.注意事項
Windows Vistaでは、仕様として拡大鏡の使用中はClearType(文字のアンチエイリアシング)が機能しないようです。
あと、私の環境で全体のキャプチャを行うと「クリップボードにある情報はペイントには挿入できません」というエラーになりました。

別環境であれば取得可能かもしれません。
- WindowsでRGB画像をCMYK画像に変換する方法
- FFmpegをWindowsにインストールする方法
- Windows Updateで更新プログラムファイルをダウンロードしてコマンドでインストールする方法
- Windows11でウィンドウの影を消す方法
- MiniTool Partition Wizard(プロ・プラチナ版)レビュー
- WindowsのエクスプローラーでExeclの内容を検索する方法
- Windows10 + MKEditorでカーソルが消える問題の対処
- Windows10でPerlにDBD::MySQLをインストールする方法
- Windows10で「休止状態」を電源オプションに追加する方法
- ノートン製品の自動延長を停止する方法
- Windows10+XAMPP起動時に「Error: Cannot create file "C:\xampp\xampp-control.ini". アクセスが拒否されました」となる不具合の対処方法
- Windows10+XAMPP+Merburyでメールを送信する方法
- Windows10で「あ」や「A」の表示を消す方法
- Thunderbirdの「受信ファイル」が消えた場合の対処
- Windows10のエクスプローラーでアイコンから縮小画像に変更する方法