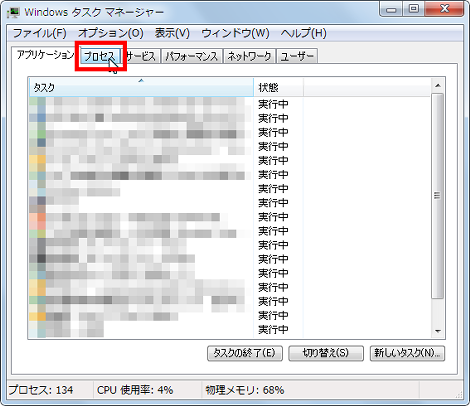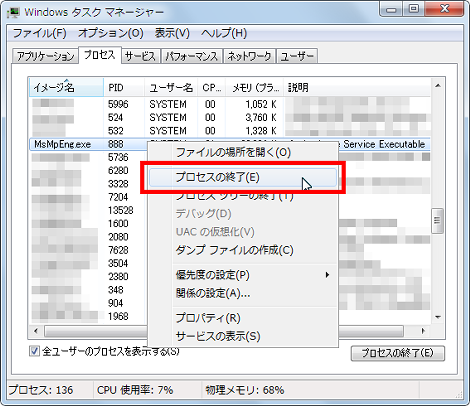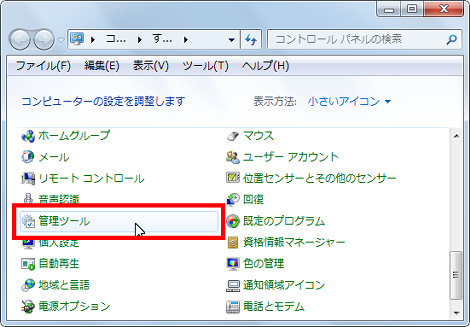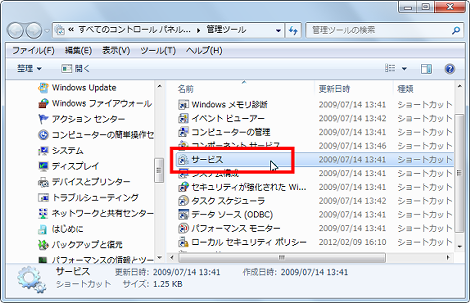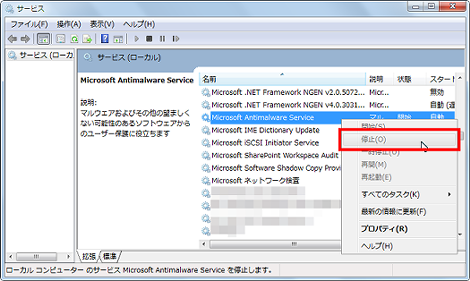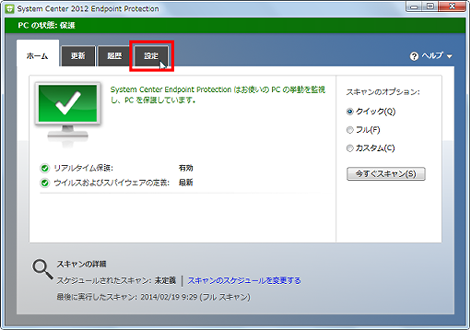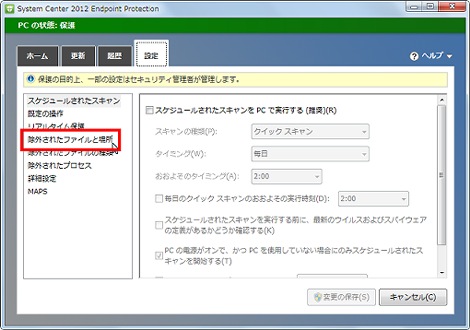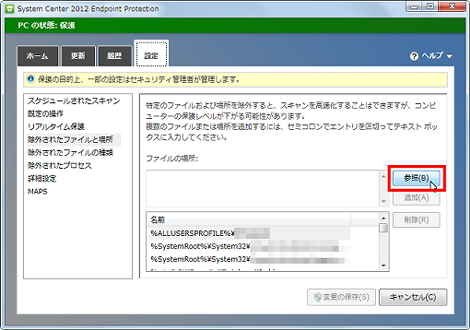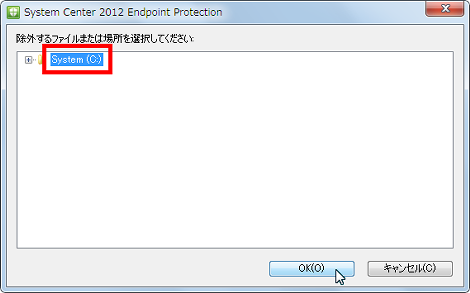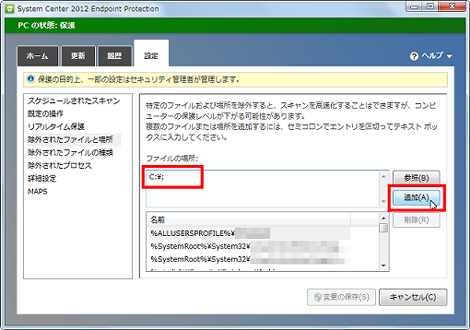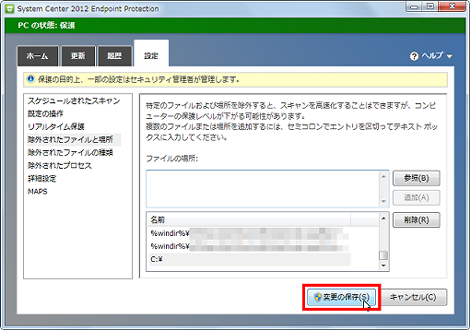MsMpEng.exeでWindowsのCPUが高負荷になる原因の対処
MsMpEng.exeでWindowsのCPUが高負荷になる原因の対処方法を紹介します。
1.はじめに
MsMpEng.exeはMicrosoftのセキュリティ関連ソフト(Microsoft Security EssentialsやMicrosoft System Center Endpoint Protectionなど)で起動されるプロセスですが、このプロセスのせいでセキュリティソフトインストール後のCPU使用率が数十%に跳ね上がってしまうようです。
タスクマネージャに表示されたMsMpEng.exe(クリックで拡大)
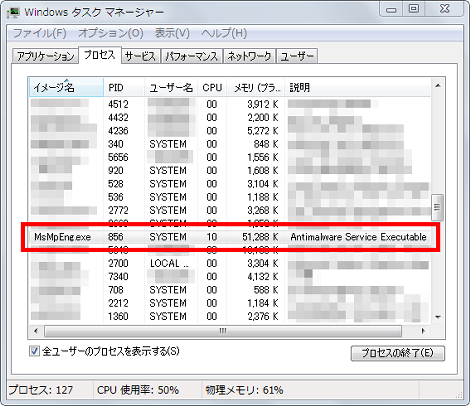
通常であればスキャンは数十分~数時間で終了し、このプロセスのCPU使用率も落ち着くはずなのですが、実際には終了せず、PCのファンが1日中唸っている状態です。
ということで以下、対処方法をいくつか紹介します。
なおシステム管理者がセキュリティソフトをインストールしている場合、クライアントでは実施できない対策もあるので、そのあたりを考慮した対策も紹介しています。
2014.09.14追記
Twitterで指摘があったので追記しておきます。
本記事の対策を行うことでセキュリティ上の問題が発生する可能性があります。対策を行うかどうかはご自身の判断で行ってください。
2.タスクマネージャからMsMpEng.exeを停止する
Ctrl+Alt+Deleteでタスクマネージャを起動し、「プロセス」タブをクリック。
「MsMpEng.exe」を右クリックして「プロセスの停止」をクリック。
これでプロセスが表示されなくなればOKです。
なお、この方法ではPCの再起動でMsMpEng.exeが再び起動します。
3.MsMpEng.exeサービスを停止する
PCの再起動でMsMpEng.exeを起動しないようにするには、「スタート」→「コントロールパネル」をクリック。
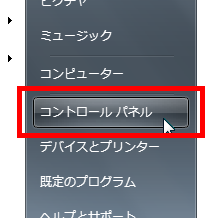
「管理ツール」をクリック。
「サービス」をクリック。
「Microsoft Antimalware Service」を右クリックして「停止」をクリック(画面の例はログインユーザーに権限がないため、該当メニューを選択できません)。
これでサービスが停止されればOKです。
さらに上のメニューで「プロパティ」を選択し、「スタートアップの種類」から「手動」または「無効」を選択しておけば、再起動でMsMpEng.exeが起動することはありません。
4.スキャンする範囲を変更する
システム管理者によるインストールなどで、タスクマネージャやサービスからの停止が行えない場合、スキャンする範囲を変更することでMsMpEng.exeによる高負荷のCPU使用率を下げることができる可能性があります。
ここでは「Microsoft System Center Endpoint Protection」を例に説明します。
「Microsoft System Center Endpoint Protection」の管理画面を起動し、「設定」タブをクリック。
「除外されたファイルと場所」をクリック。
「参照」をクリック。
Cドライブを選択して「OK」をクリック。複数のドライブがある場合は同じ手順で追加してください。
「ファイルの場所:」にCドライブが追加されたことを確認して、「追加」をクリック。
「変更の保存」をクリック。
これでCドライブ全体がスキャンから除外され、結果的にCPU使用率が下がる可能性があります。
なお変更後、すべての操作ができなくなる事象が発生しましたが、数十秒で回復しました。
- FFmpegをWindowsにインストールする方法
- Windows Updateで更新プログラムファイルをダウンロードしてコマンドでインストールする方法
- Windows11でウィンドウの影を消す方法
- MiniTool Partition Wizard(プロ・プラチナ版)レビュー
- WindowsのエクスプローラーでExeclの内容を検索する方法
- Windows10 + MKEditorでカーソルが消える問題の対処
- Windows10でPerlにDBD::MySQLをインストールする方法
- Windows10で「休止状態」を電源オプションに追加する方法
- ノートン製品の自動延長を停止する方法
- Windows10+XAMPP起動時に「Error: Cannot create file "C:\xampp\xampp-control.ini". アクセスが拒否されました」となる不具合の対処方法
- Windows10+XAMPP+Merburyでメールを送信する方法
- Windows10で「あ」や「A」の表示を消す方法
- Thunderbirdの「受信ファイル」が消えた場合の対処
- Windows10のエクスプローラーでアイコンから縮小画像に変更する方法
- Windows10のエクスプローラーに表示された×印を消す方法