Excelでセルの合計値を素早く計算する方法のまとめ
Excelでセルの合計値を素早く計算する方法をまとめて紹介します。
1.はじめに
セルの合計を計算するときにはSUM関数を使いますが、数式バーに「=SUM()」と入力してセルを選択する手順では手間がかかります。
数式バーに「=SUM()」を入力

ということで、セルの合計を素早く簡単に計算する方法を紹介します。
2.連続した範囲の合計をセルに表示する
まず、下のスクリーンショットように、B2~B10セルにある連続した値の合計をセルに表示させます。
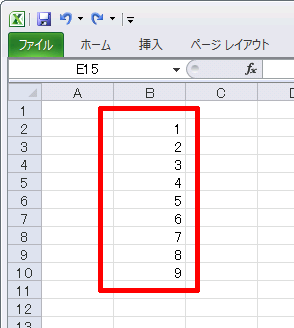
B2~B10セルをマウスのドラッグで選択します。
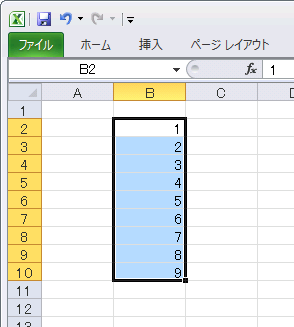
メニューから「ホーム」タブをクリック。
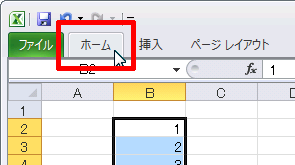
この状態で「Σ」アイコンをクリック。
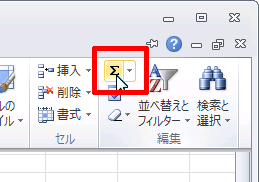
これでB11セルに合計が表示されます。
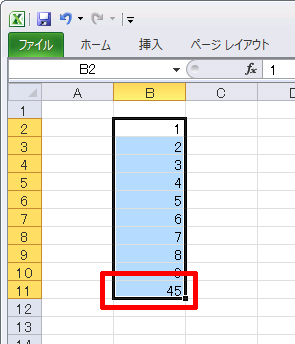
3.連続した範囲の合計を表示する
2項のデータをセルに表示するのではなく、単に値を知りたい場合の方法です。
1項と同じように、B2~B10セルをマウスのドラッグで選択します。
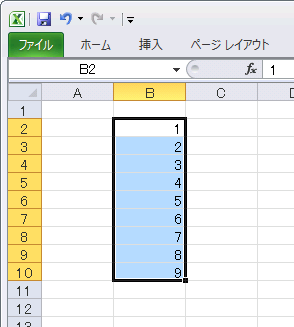
これで画面下のステータスバーに合計が表示されます。
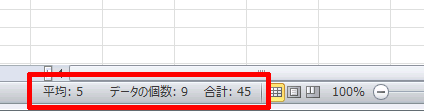
選択したセルの個数や平均値なども同時に表示されます。
4.不連続なセルの合計をセルに表示する
今度は下のスクリーンショットように、B2/B4/B7/B8/B10という不連続なセルの合計をセルに表示させます。
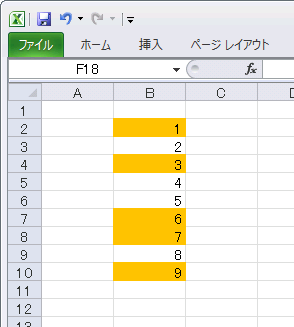
合計を表示したいセルを選択。ここではB11セルを選択します。
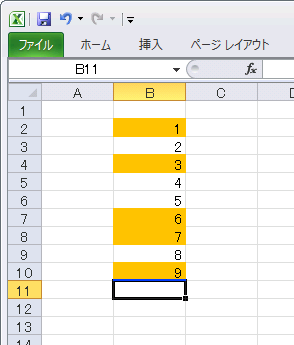
「Σ」アイコンをクリック。
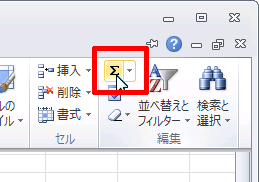
最初はB2~B10が選択された状態になりますが、無視してB2セルをクリック。
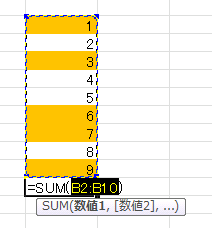
これでB2のみが選択された状態に変わり、SUM関数に「B2」が表示されます。続いてカンマキーを押下。
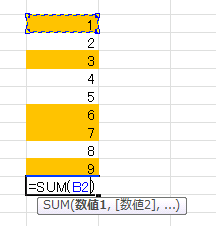
ちょっと分かりにくいですがこれでSUM関数に表示されている「B2」の後方にカンマがつきます。
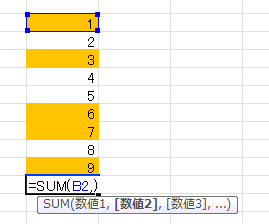
続いてB4セルをクリックし、さきほどと同じようにカンマキーを押下。
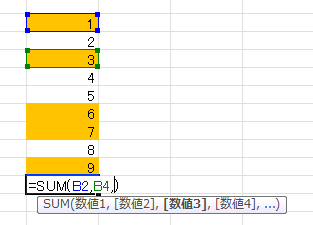
上記の「セル選択→カンマ押下」という手順を繰り返し、不連続なセルをすべて選択します。連続しているセルはドラッグで選択してからカンマキーを押下します。
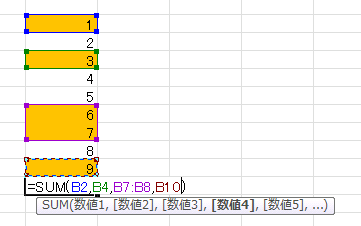
最後にリターンを押下すれば、B11セルに合計が表示されます。
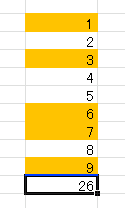
5.不連続な範囲の合計を表示する
4項のデータをセルに表示するのではなく、単に値を知りたい場合です。
Ctrlキーを押しながらB2/B4/B6/B7/B10セルを選択。
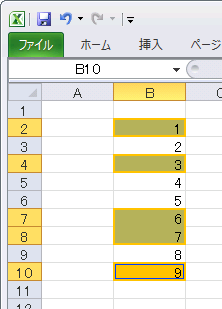
3項と同様、これで画面下のステータスバーに合計や選択セルの個数などが表示されます。
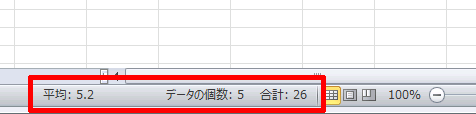
- Excel上の半角スペースが"?"に文字化けするときの対処
- Execlでファイルを共有する方法
- Excelの$の意味
- Excelで今日の日付の列に色をつける方法
- WindowsでExcelが強制終了する場合の対処
- Excelの列を数字で表示する方法
- Excelの「ブックの共有」を解除する方法
- ExcelのCSVデータ取り込みで「このテキストファイルのデータは、1つのワークシートに入りきりません。」というエラーになる場合の対処
- ExcelでUTF-8のCSVデータを取り込む方法
- Excelで特定の文字が入力されたセルの合計をカウントする方法
- Excelのファイル名をセルに表示する方法
- Excelで「円」表示された数字の合計を表示する方法
- PowerPointやExcelの図形を別の図形に変更する方法
- Excelで数値を百万単位で表示させる方法
- Excelで行と列を入れ替える方法

