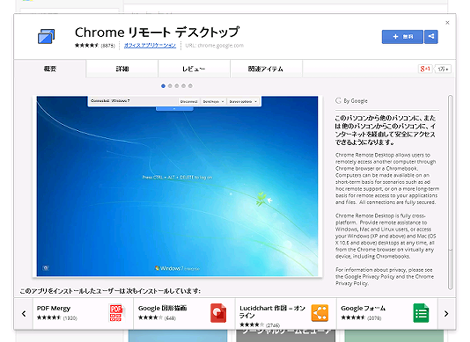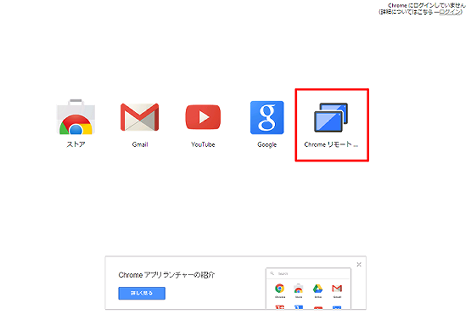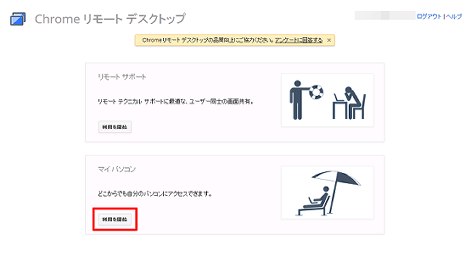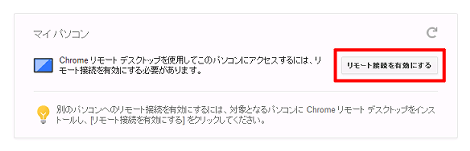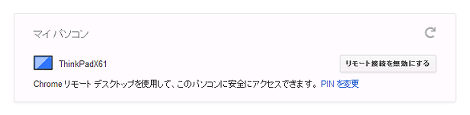Android端末からWindowsにリモートデスクトップ接続する方法
Android端末からWindowsにリモートデスクトップ接続する方法を紹介します。
Android端末からWindowsにリモートデスクトップ接続したところ
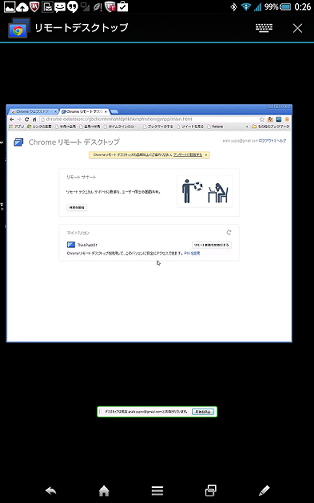
リモートデスクトップ接続のためのAndroidアプリはGoogleから提供されているもので、以下の記事で知りました。
このリモートデスクトップ接続はAndroidアプリとGoogle Chrome拡張の連携で実現しているようです。
ということで、リモートデスクトップ接続までの手順を次の流れで説明します。
- Androidアプリのインストール
- Chrome拡張のインストール
- リモートデスクトップ接続する
1.Androidアプリのインストール
「Playストア」をタップして、「Chrome Remote Desktop」で検索すると、「Chrome Remote Desktop」というアプリが表示されるのでタップ。
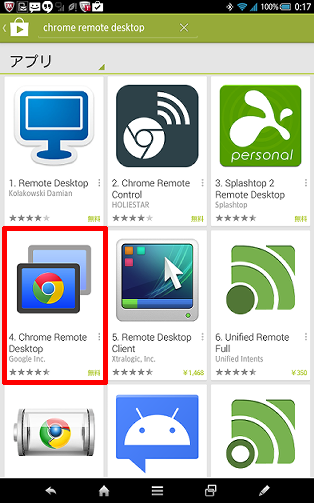
「インストール」をタップ。
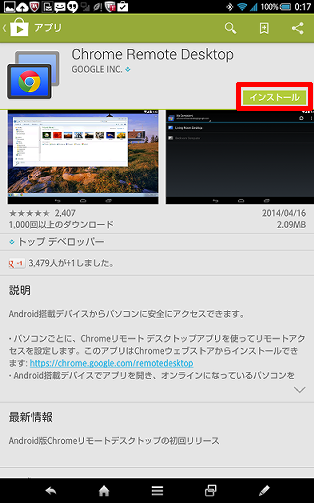
「同意する」をタップ。
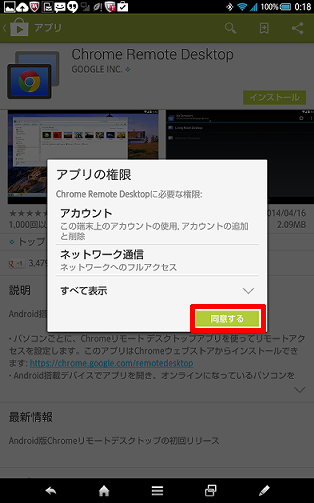
アプリのインストールが開始します。
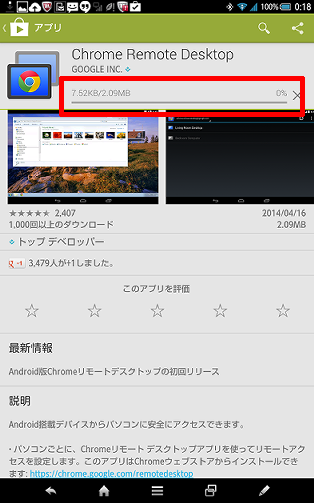
2.Chrome拡張のインストール
次に、WindowsマシンのGoogle Chromeに拡張をインストールします。
「Chrome リモート デスクトップ」のページにアクセスして「無料」をクリック。
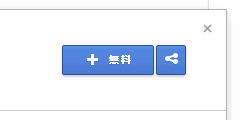
「Chrome リモート デスクトップ」を追加しますか?と聞かれるので、「追加」をクリック。
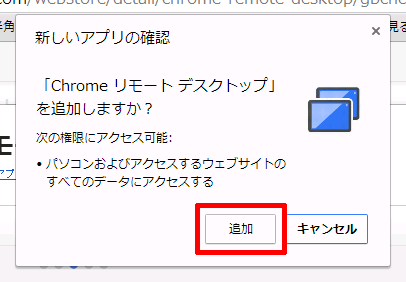
追加すると、新しいタブのアプリランチャーに「Chrome リモート デスクトップ」のアイコンが追加されます。
3.リモートデスクトップ接続する
アプリランチャーの「Chrome リモート デスクトップ」のアイコンをクリック。
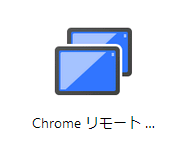
「続行」をクリック。
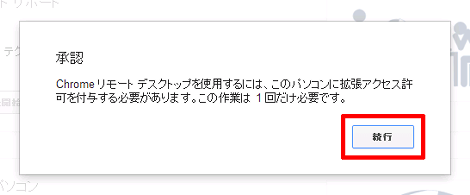
アプリの許可リクエスト画面が表示されるので「承認する」をクリック。
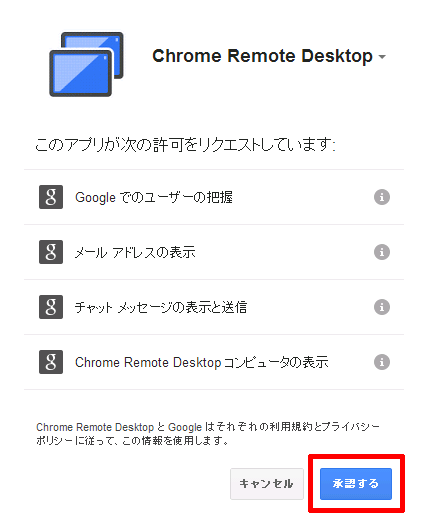
これでChromeのリモートデスクトップ画面が開きます。リモートサポートとマイパソコンの2つが表示されるので、ここでは下の「マイパソコン」をクリックします。
「Chromeリモートデスクトップを使用してこのパソコンにアクセスするには、リモート接続を有効にする必要があります」と表示されるので、「リモート接続」をクリック。
PIN番号の入力を求められるので、任意の数字を入力します。このPIN番号はAndroid端末からリモートデスクトップ接続するときに入力が必要になります。
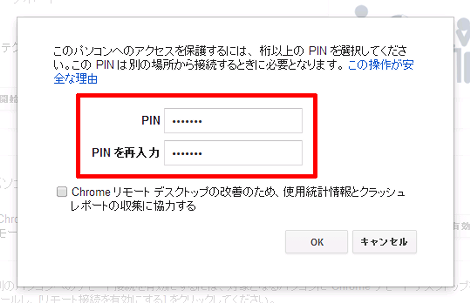
有効にしています。
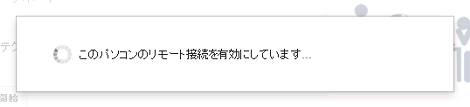
「このパソコンのリモート接続が有効になりました」と表示されるので「OK」をクリック。
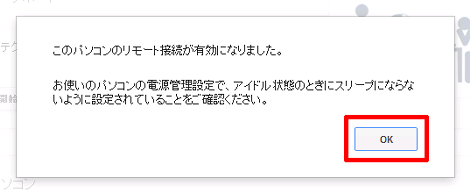
これでリモート接続可能な状態になりました(まだ接続されていません)。
Android端末のさきほどの画面に戻って、「開く」をタップ。
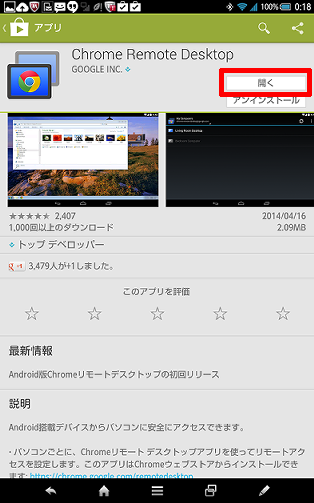
「マイパソコン」という画面に切り替わり、さきほど有効にしたWindows PCが表示されるのでタップ。
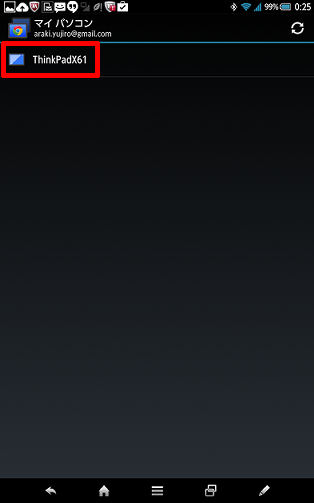
Windowsに接続します。
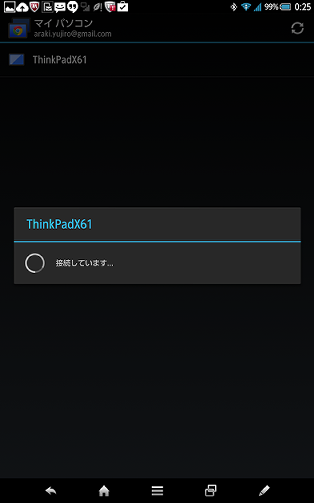
「りモートパソコンのPINを入力してください」と聞かれるので、PIN番号を入力して「接続」をタップ。入力不要にしたいときは「このデバイスからこのホストに接続するときにPINの再入力を要求しない」をチェックします。
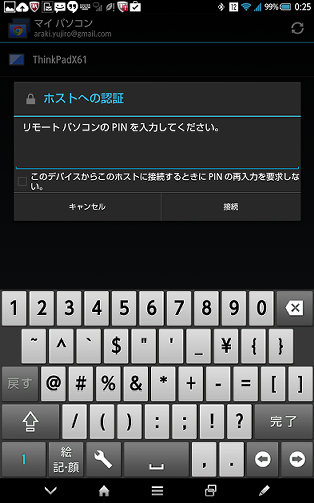
これでWindowsのリモートデスクトップ画面が表示されました。画面にはさきほどリモートデスクトップ接続の設定を行ったGoogle Chromeがそのまま表示されています。
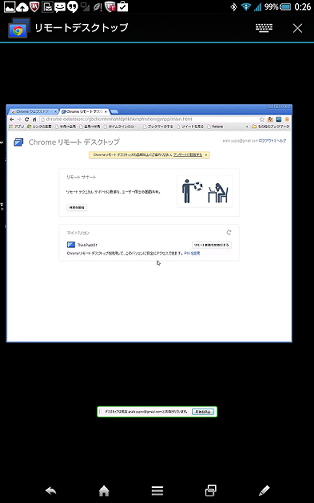
4.操作方法・感想
1本指で画面をスワイプする動きにあわせてマウスのポインタが動きます。
1回タップで左クリック、2回タップで右クリックと同じ動作になります。
WiFi環境で接続したところ、それなりの重さはありますが、かくかくするほどまで遅くないという感じで、実用には耐えられる感じがします。
マウスの微妙な移動も可能です。
解像度の高いディスプレイであればそのまま閲覧することも可能ですし、ピンチイン・ピンチアウトもできるので、文字が読めないということはないでしょう。
なお、リモートデスクトップ接続した状態のWindows側はマウスがちかちかしているので、ローカルPCを直接操作する場合は切断した方がよさそうです。
- Androidで動画を撮影したときの保存フォルダ
- Androidのメール問い合わせで「ネットワークにアクセス中です」となる場合の対処
- Androidでスクリーンショットができない理由
- Androidで「開発者向けオプション」を表示させる方法
- Androidで日本語入力が激速になる「フリック入力」
- Androidで全角の英数文字や記号を入力する
- Android端末(docomo Xperia Acro)でテザリングを行う方法
- Android端末のスクリーンショットを撮る方法(Windows)