Excelのセルの高さを546ピクセル以上ひろげる方法
Excelのセルの高さを546ピクセル以上ひろげる方法を紹介します。
このエントリーはExcelビギナーの方向けの内容です。
1.はじめに
Excelの行(セル)の高さには制限があり、最大546ピクセル(409ポイント)です。
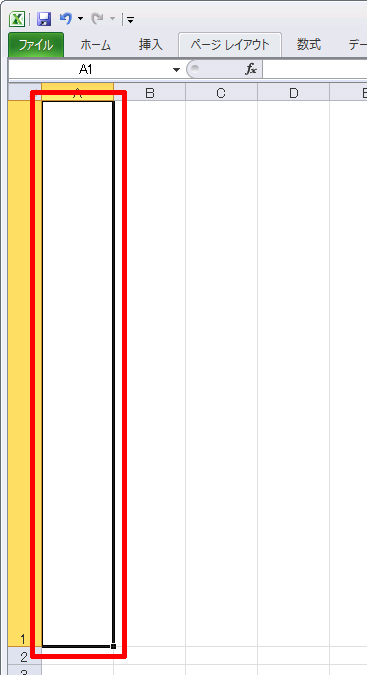
レジストリで変更できないか?とか色々調べましたが、高さを546ピクセル以上ひろげることはできないようです。
が、場合によってはこれより行の高さをひろげて使いたい場合もあると思います。
2.Excelのセルの高さを拡げる
すでにお分かりの方も多いと思いますが、1つのセルではこれ以上拡げられないので2つ、または2つ以上のセルを結合することで、見かけ上546ピクセル以上を表示できるようにします。
セルを結合するには、結合したいセルを選択します。
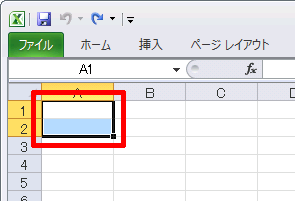
「ホーム」タブにある「セルを結合して中央揃え」をクリックするか、「セルを結合して中央揃え」の右側にある▼をクリックして「セルの結合」をクリック。
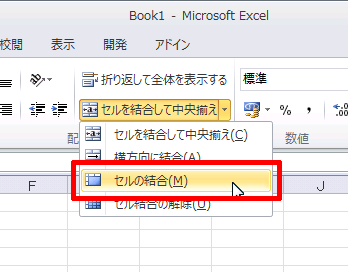
これでセルが結合されます。
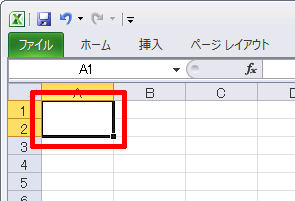
あとはセルの高さを拡げれば、結合したセルの高さを546ピクセル以上にすることができます。
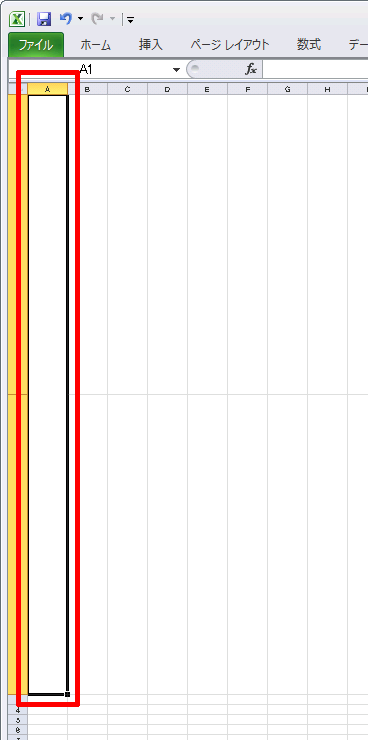
3.複数のセルをまとめて結合する
同じ行でマージしたい列が複数ある場合、2項の作業を繰り返すのは効率がよくありません。
複数のセルをまとめてマージするには、マージしたセルの右下をポイントして(カーソルが十字に変わります)右方向にドラッグするだけです。
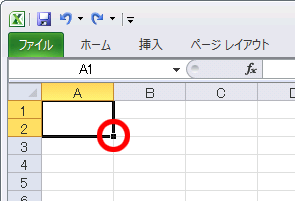
ここではE列までドラッグしてみます。
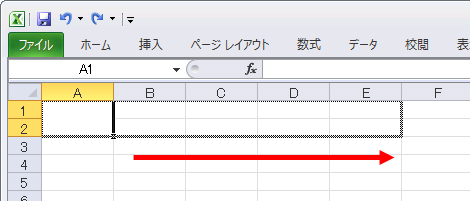
ドラッグを止めるとオートフィルオプションのマークが表示されるので、「セルのコピー」を選択してクリック(このオプションは任意のセルを文字入力状態にすると消えます)。
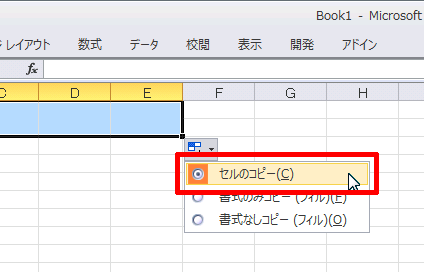
これで複数のセルをまとめてマージできました。
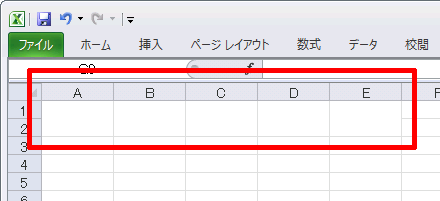
その他、結合したセルをコピーして複数のセルを選択してペーストしてもまとめて結合できます。
4.参考サイト
参考サイトは以下です。ありがとうございました。
Posted by yujiro このページの先頭に戻る
- Excel上の半角スペースが"?"に文字化けするときの対処
- Execlでファイルを共有する方法
- Excelの$の意味
- Excelで今日の日付の列に色をつける方法
- WindowsでExcelが強制終了する場合の対処
- Excelの列を数字で表示する方法
- Excelの「ブックの共有」を解除する方法
- ExcelのCSVデータ取り込みで「このテキストファイルのデータは、1つのワークシートに入りきりません。」というエラーになる場合の対処
- ExcelでUTF-8のCSVデータを取り込む方法
- Excelで特定の文字が入力されたセルの合計をカウントする方法
- Excelのファイル名をセルに表示する方法
- Excelで「円」表示された数字の合計を表示する方法
- PowerPointやExcelの図形を別の図形に変更する方法
- Excelで数値を百万単位で表示させる方法
- Excelで行と列を入れ替える方法
トラックバックURL
コメントする
greeting

