Windows7でクリップボードの履歴を利用する方法
Windows7でクリップボードの履歴を利用する方法を紹介します。
1.はじめに
Windows XPまではクリップボードを見るための「クリップブック」が標準で搭載されていましたが、Windows Vista以降は搭載されなくなりました。
クリップボード自体は機能として残っているので、フリーのクリップボードビューアをインストールすればクリップボードの履歴を利用することが可能で、Yahoo!知恵袋やOKWaveといったナレッジコミュニティでもそういう回答をよくみかけます。
が、このエントリーではフリーソフト以外でクリップボードの履歴を利用する方法を紹介します。
Windows Vista/Windows7で動作確認しています。
2.Windows7でクリップボードの履歴を利用する
クリップボードビューアは、Microsoft Office(Excel/PowerPoint/Wordなど)に搭載されています。
つまりOfficeがインストールされていれば、フリーのソフトをインストールしなくてもクリップボードの履歴を利用することができます。
OfficeのクリップボードはOffice内でのコピー・ペーストに使うものと思われますが、クリップボードへのコピーやペーストは、Windows上の(多分)すべてのソフトで利用することが可能です。
ここではExcelのクリップボードでその使い方を紹介します。
3.クリップボードの表示
クリップボードの表示するには、ホームタブの「クリップボード」の右側にあるアイコンをクリック。
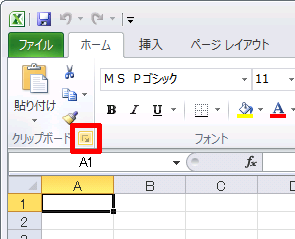
クリップボードウィンドウが開きました。
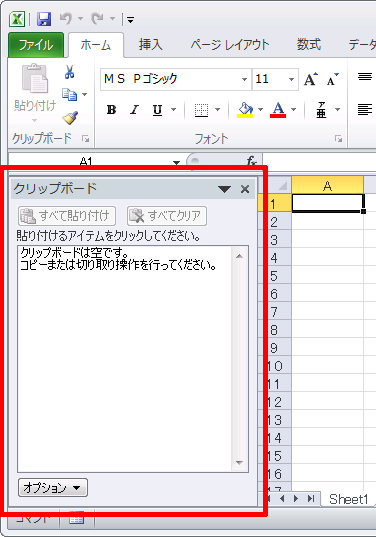
クリップボードウィンドウのオプションをクリックすれば、表示方法を変更することができます。
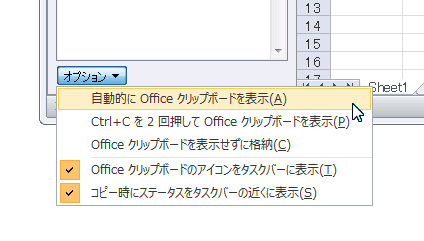
4.Excelでクリップボードの履歴を使う
まず、Excel上でのクリップボードの基本的な使い方を説明します。
たとえば、「hoge」という文字を入力したセルをコピーすれば、クリップボードの履歴に「hoge」が表示されます。セルをコピーしたので「hoge」の左側にはExcelのアイコンが表示されます。
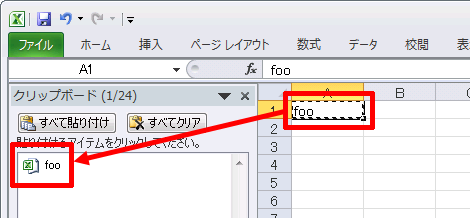
同じように、別のセルをコピーすると履歴が次々と表示されます。最新のものが一番上に表示されます。
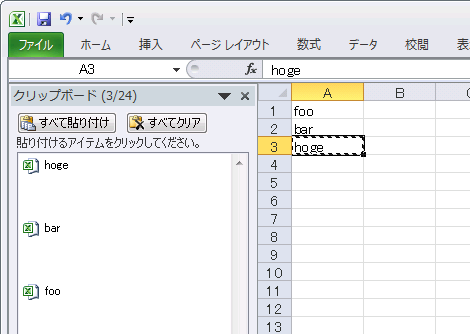
一番最初にコピーした「foo」を別のセルにペーストするには、まずペーストしたいセルをクリック。ここではB5セルをクリックします。
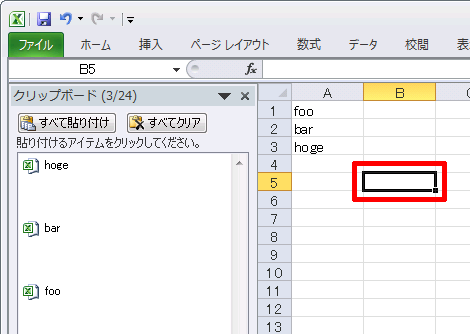
この状態でクリップボードの「foo」をクリックすれば、B5セルに「foo」がペーストされます。
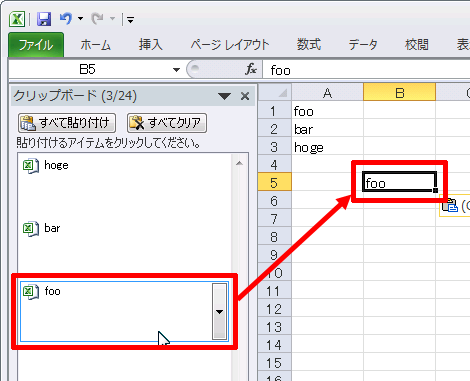
クリップボードの履歴をすべて削除するには、クリップボード上部の「すべてクリア」をクリック。
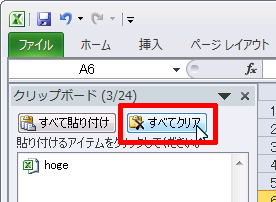
個別に削除したい場合は、削除したい項目をポイントしたときの右側に表示された▼の部分をクリックして「削除」を選択します。
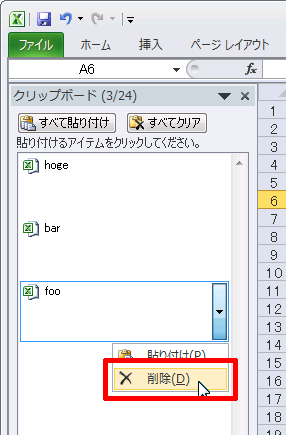
5.他のソフトでExcelでクリップボードを使う
冒頭に記したとおり、Officeのクリップボードは他のソフトでも使うことができます。
ここではメモ帳と任意のエディタ間でのテキストデータのコピー&ペーストを行ってみます。
メモ帳に入力した文字「foo」をコピーすると、Excelのクリップボードに履歴が表示されます。テキストをコピーしたので「foo」の左側にはテキストのアイコンが表示されます。
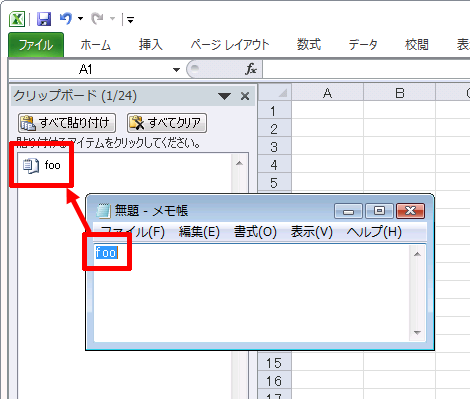
同じ要領でいくつかコピーして、クリップボードの履歴を増やします。
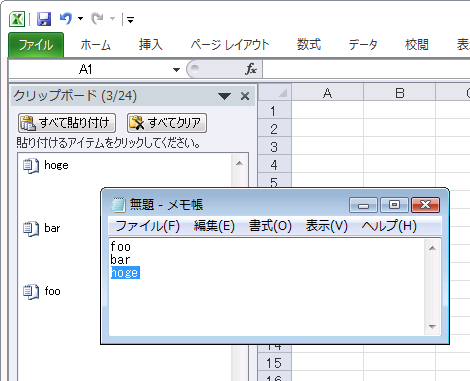
一番古い「foo」を別のエディタにペーストするには、一旦クリップボードの「foo」をクリック。このときExcelのアクティブなセルにペーストされますが無視してください。
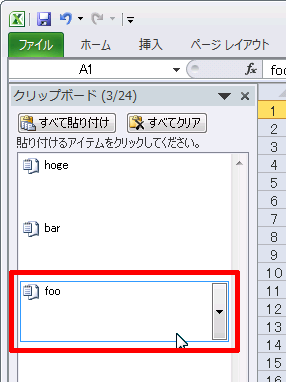
あとは通常のペースト動作を行えばOKです。
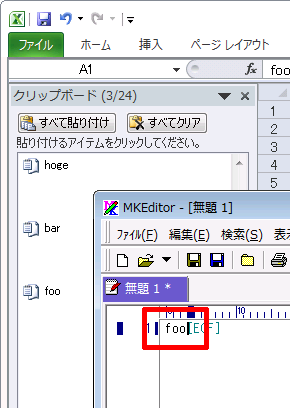
5.クリップボードウィンドウだけを表示する
クリップボードウィンドウを使いたいけどExcelを使わないのであればExcelの本体画面はできれば表示させたくないところです。
ということでクリップボードウィンドウだけを表示する方法です。
実はクリップボードウィンドウはExcel本体からドラッグすれば別ウィンドウにすることができるのですが、Excelがアクティブでないときには表示されません。
ということで、Excelを利用しないときはExcelのウィンドウをクリップボードウィンドウのサイズまで縮小して使う方法がよいと思います。
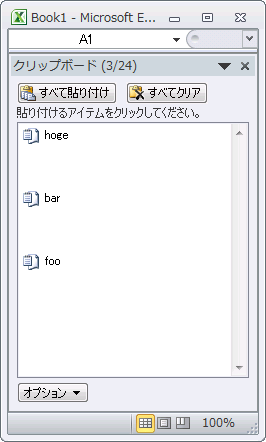
- FFmpegをWindowsにインストールする方法
- Windows Updateで更新プログラムファイルをダウンロードしてコマンドでインストールする方法
- Windows11でウィンドウの影を消す方法
- MiniTool Partition Wizard(プロ・プラチナ版)レビュー
- WindowsのエクスプローラーでExeclの内容を検索する方法
- Windows10 + MKEditorでカーソルが消える問題の対処
- Windows10でPerlにDBD::MySQLをインストールする方法
- Windows10で「休止状態」を電源オプションに追加する方法
- ノートン製品の自動延長を停止する方法
- Windows10+XAMPP起動時に「Error: Cannot create file "C:\xampp\xampp-control.ini". アクセスが拒否されました」となる不具合の対処方法
- Windows10+XAMPP+Merburyでメールを送信する方法
- Windows10で「あ」や「A」の表示を消す方法
- Thunderbirdの「受信ファイル」が消えた場合の対処
- Windows10のエクスプローラーでアイコンから縮小画像に変更する方法
- Windows10のエクスプローラーに表示された×印を消す方法

