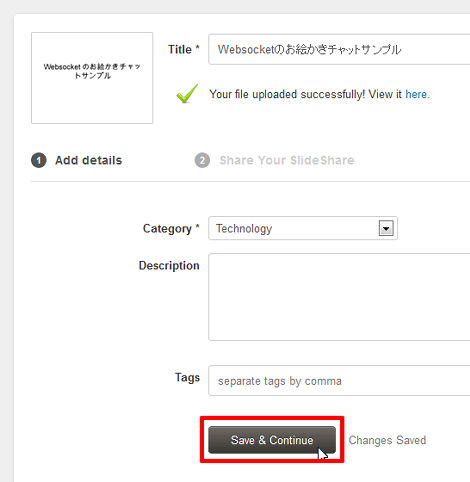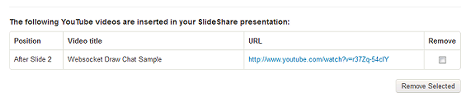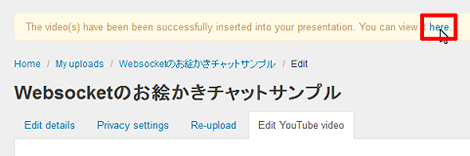slideshareにYoutube動画を埋め込む方法
slideshareにYoutube動画を埋め込む方法を紹介します。
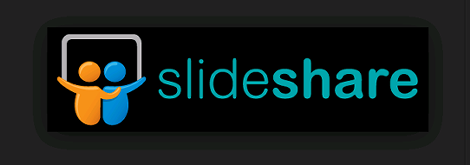
1.はじめに
ご存じの方も多いと思いますが、slideshareにYoutube動画を埋め込めることを知りました。
ということで、slideshareにYoutube動画を埋め込む方法を紹介します。
ここでは下記のWebsokcketによるお絵かきチャットのスライドをslideshareにアップロードし、2枚目と3枚目の間にYouTubeのサンプル動画を挿入する手順で説明します。
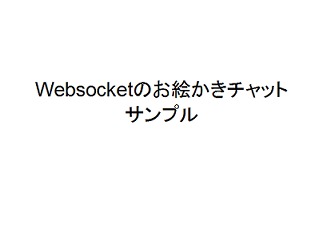
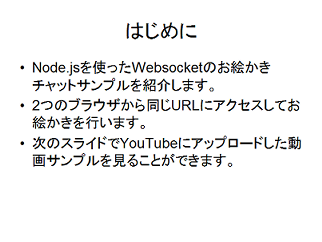
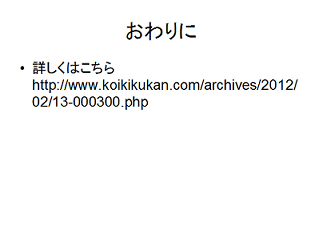
2.slideshareにYoutube動画を埋め込む
slideshareのサイトにログインして「Upload」をクリック。

「UPLOAD」をクリックし、さきほどのスライドを選択してアップロード。
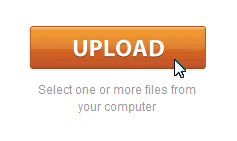
タイトル・カテゴリなどを設定して「Save & Continue」をクリック。
「Advanced Settings」をクリック。
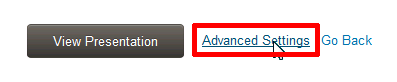
「Add YouTube video」をクリック。
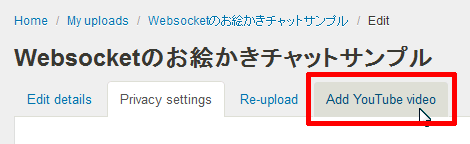
追加したいYouTube動画のURLと追加位置から「After Slide 2」を選択して「Insert & Publish」をクリック。
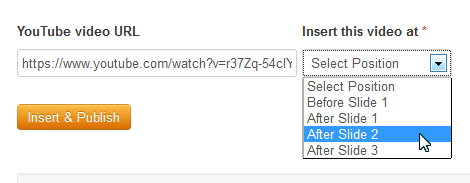
これで追加されました。
同じページにある「Add another video」をクリックすれば、複数の動画を追加できます。
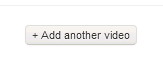
3.スライドを確認する
同じページの上部に表示された「here」のリンクをクリックしてスライドのページに移動。
スライドの左上に「YouTube video inside.」と表示されているのが分かります。
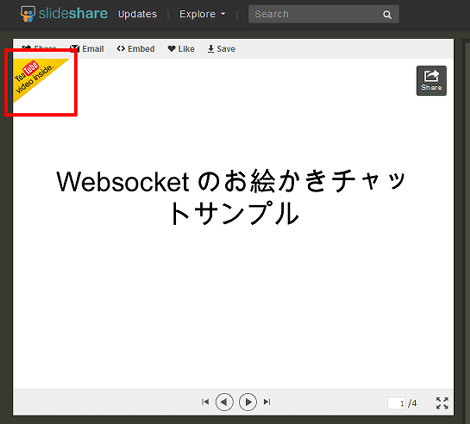
実際の動作は下記のスライドをご覧ください。
Posted by yujiro このページの先頭に戻る
トラックバックURL
コメントする
greeting