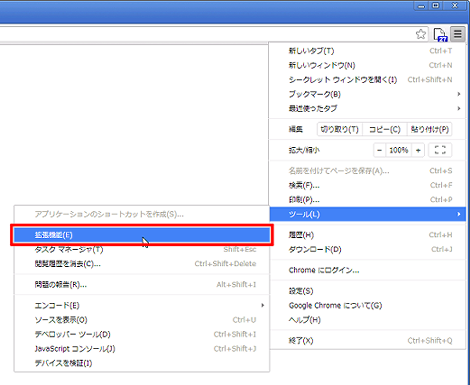Chrome拡張インストール後の格納先フォルダと拡張を修正する方法
Chrome拡張インストール後の格納先フォルダと拡張を修正する方法を紹介します。
1.はじめに
これまでのChrome拡張の開発に関するエントリーでは新規開発の方法を紹介しましたが、Chromeの公式サイトからインストールした拡張を修正したいケースについて紹介します。
2.Chrome拡張の格納先フォルダを探す
まず、拡張一覧画面でインストールした拡張のIDを調べます。
「ツール」→「拡張機能」をクリック。
修正したい拡張のIDとバージョンを確認。「1」の部分がバージョンです。
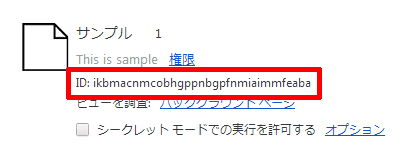
次に、拡張本体のディレクトリを探します。
Windowsの場合、拡張は下記のフォルダにインストールされます。
C:\Users\ユーザー名\AppData\Local\Google\Chrome\User Data\Default\Extensions\拡張ID\バージョン番号今回の例では、
C:\Users\ユーザー名\AppData\Local\Google\Chrome\User Data\Default\Extensions\ikbmacnmcobhgppnbgpfnmiaimmfeaba\1_0となります。
3.Chrome拡張を修正する
2項で探したフォルダに拡張の各ファイルが置かれているので、修正したいファイルを直接修正します。
修正した内容はすぐに適用されるので特別な手順は必要ないようです。
Posted by yujiro このページの先頭に戻る
- chrome拡張のポップアップ画面でalert()やconsole.log()を出力する方法
- Google Chrome拡張の作り方(その4:オプション画面と保存データのバックグラウンド・ポップアップとの連携)
- Google Chrome拡張の作り方(その3:ポップアップ表示とバックグラウンドスクリプトとの連携)
- Google Chrome拡張の作り方(その2:browser_actionを使ったアイコン表示)
- Google Chrome拡張の作り方(その1:マニフェストファイル作成とパッケージ化)
トラックバックURL
コメントする
greeting