Googleマップで距離を測定する方法のまとめ
Googleマップで2地点間の距離を測定することができるようになりました。
ということで、本エントリーで使い方をまとめてみました。
1.開始地点を指定する
開始地点で右クリックして「距離を測定」を選択します。

これで開始地点(黒線の白い丸)が設定されました。

開始地点はドラッグで移動することができます。

2.到着地点を指定する(その1)
到着地点を指定するひとつめの方法ですが、通過地点をクリックすれば開始地点と直線で結ばれます。

同じ手順で通過地点をどんどんクリックしていきます。これで距離が通過ルートおよび到着地点に表示されます。

左上のボックスにも距離が表示されます。
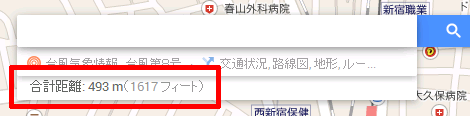
4.到着地点を指定する(その2)
到着地点を指定するもうひとつの方法は、まず到着地点で右クリックして「ここまでの距離」を選択するか、3項と同じ手順でクリックします。

直線が引かれました。

線上をポイントするとドラッグすることができます。

このような感じで折り曲げることができます。

同じ要領で折り曲げることで前項と同様のルートを作ることができます。

開始地点・通過地点・到着地点はドラッグで自由に移動することができます。

クリックすることで到着ポイントを延長することも可能です。開始地点側にポイントを追加することはできません。

5.測定ポイントを削除
測定ポイントを削除するには、任意の位置で右クリックして「測定を消去」を選択します。

Posted by yujiro このページの先頭に戻る
- Google Maps API v3で表示した地図にマーカーを表示する
- Google Maps API v3を使ってウェブサイトやブログに地図を表示する
トラックバックURL
コメントする
greeting

