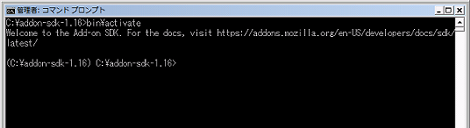Firefoxアドオンの作り方(その1:Add-on SDKのインストール)
Firefoxアドオンの作り方を紹介します。
1.はじめに
Firefoxアドオンの開発方法は何通りかあるようで、簡単な方法としては「Add-on SDK」または「Add-on Builder」を利用する手があるようです。
「Add-on SDK」はローカルでの開発環境、「Add-on Builder」はウェブ開発環境です。
ここでは「Add-on SDK」を使って、簡単なFirefoxアドオンを開発するまでの手順を何回かに分けて紹介したいと思います。
このエントリーではWindowsでの手順を説明しますが、関連リンクを掲載しますので、MacやLinuxでも同じ手順で開発を進めることができると思います。
なお、「Add-on SDK」を利用する場合、Pythonのインストールも必要なため、その手順もあわせて説明します。Pythonをすでにインストール済の場合は2項をスキップしてください(ただしバージョンに注意)。
2.Pythonのダウンロード・インストール
Pythonの2.7.8をダウンロード・インストールします。2014年7月現在のAdd-on SDKではPython3系はサポートしていないようなので注意してください。
Pythonのページにアクセスして「Downloads」→「Python2.7.8」をクリック。「Downloads」をクリックした次のページからでもダウンロードできます。
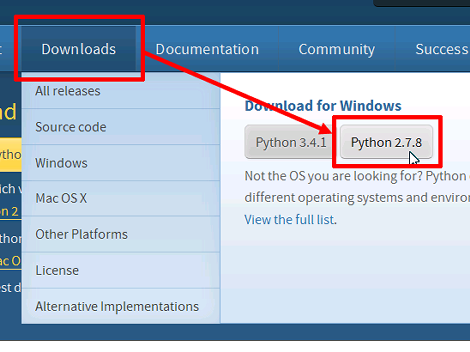
ダウンロードが開始するので任意のフォルダにダウンロードします。
ダウンロードしたpython-2.7.8.msiをダブルクリックして、インストールウィザードを起動します。
「Next」をクリック。
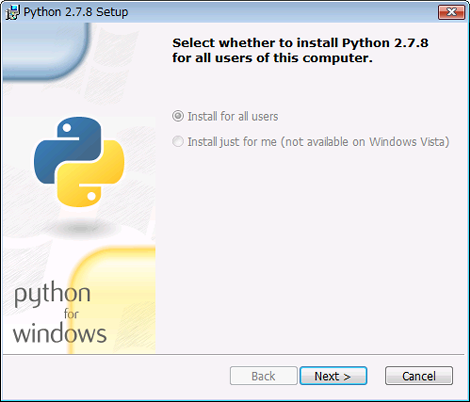
インストール先のフォルダを選択して「Next」をクリック。
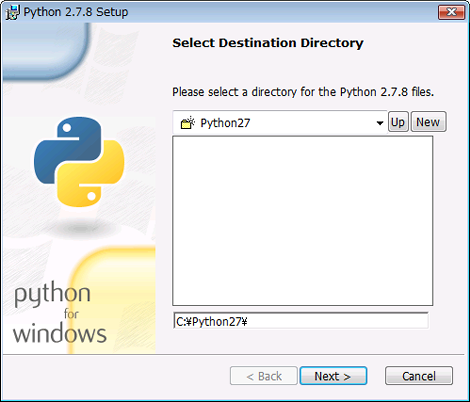
インストール項目を選択して「Next」をクリック。ここではとりあえずすべて選択しておきます。またデフォルトでは「Add python.exe to Path」が×になっているので「Will be installed on local hard drive」を選択します(この設定をしておかないと、あとで環境変数PATHの設定作業が発生します)。
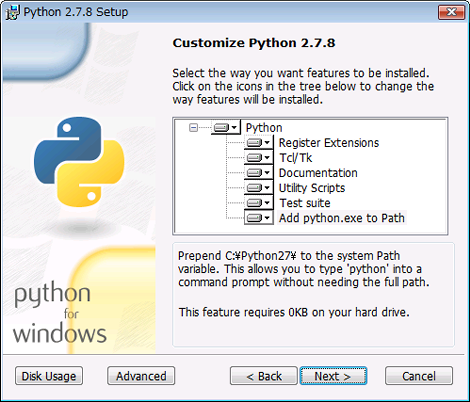
インストールが開始します。
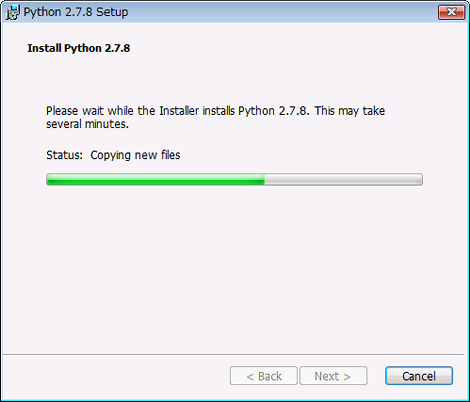
インストールが完了したので「Finish」をクリック。
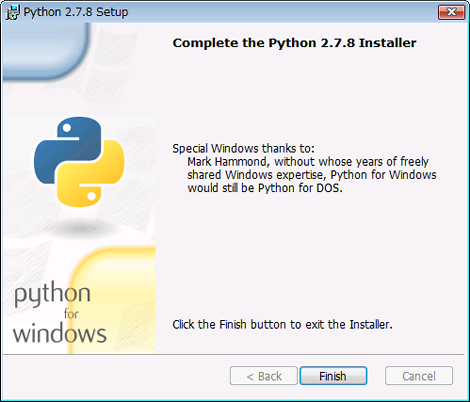
3.Add-on SDKのダウンロード・インストール
Add-on SDKのページにアクセスして「Add-on SDKをダウンロード」をクリック。
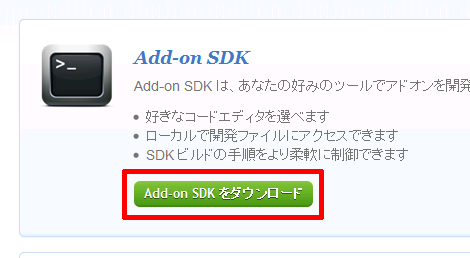
ダウンロードが開始するので任意のフォルダにダウンロードします。
ダウンロードしたaddon-sdk-1.16.zipを展開します。ここではCドライブ直下に配置します。
4.仮想環境の起動と終了
MS-DOSプロンプトでインストールしたフォルダに移動して
bin\activateと入力すると、プロンプトの前にSDK の絶対パスが追加されます。
これで仮想環境が起動しました。仮想環境はこのコマンドを実行したMS-DOSプロンプトでのみ有効です。
仮想環境を終了するには、
bin\deactivateと入力します。
5.参考サイト
ここまでの解説は下記のページを参考にしています。
インストール - Add-on SDK Documentation