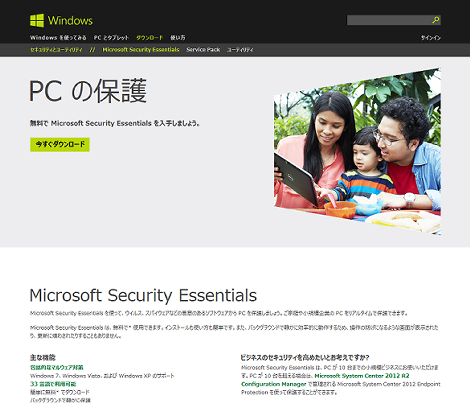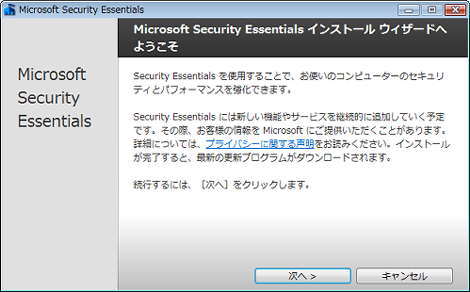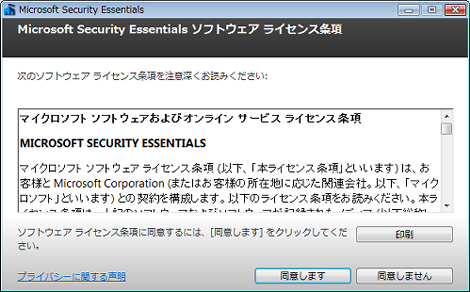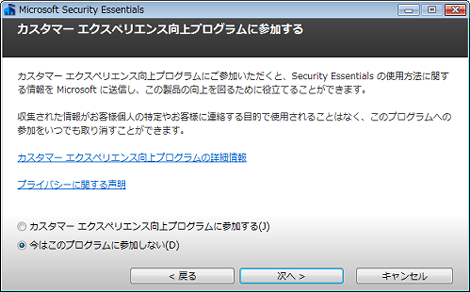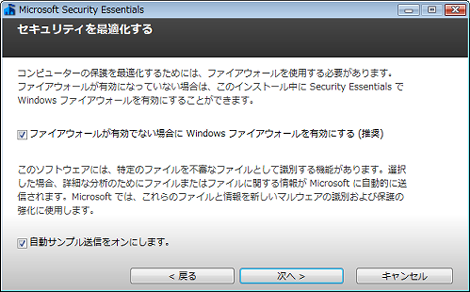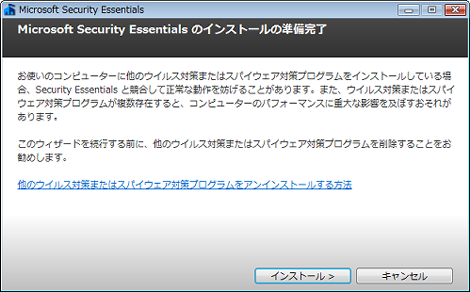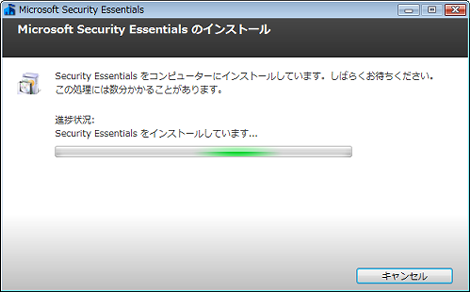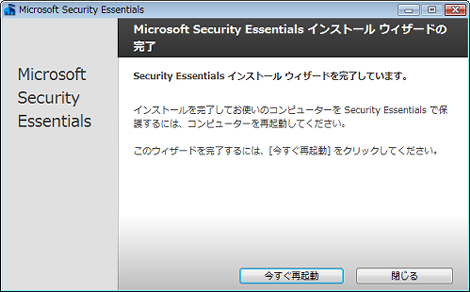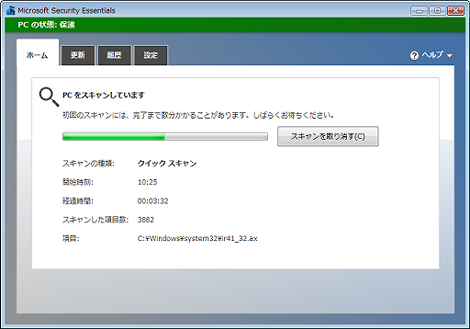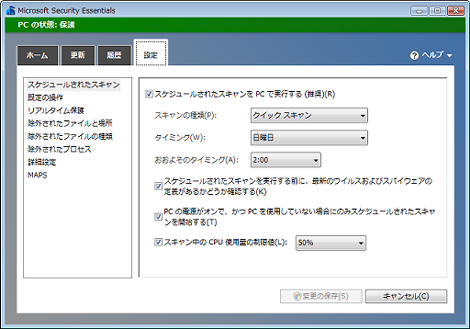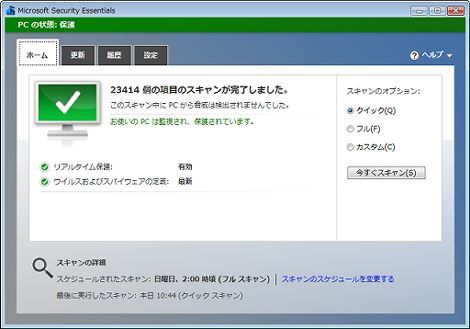Windowsの無料ウィルス対策ソフト「Microsoft Security Essentials」
Windowsの無料ウィルス対策ソフト「Microsoft Security Essentials」の紹介です。
1.はじめに
ウィルス対策としては、カスペルスキー・マカフィー・ノートンといった市販のソフトが有名ですが、Microsoftが無償で「Microsoft Security Essentials」というウィルス対策ソフトを配布しています。
ということで、Microsoft Security Essentialsの使い方について紹介したいと思います。
2.ダウンロード・インストール
Microsoft Security Essentialsのページにアクセスして「今すぐダウンロード」をクリック。
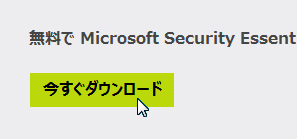
ダウンロードが開始するので任意のフォルダにダウンロードします。
ダウンロードしたMSEInstall.exeをダブルクリックするとインストールが開始するので「次へ」をクリック。
ライセンス条項が表示されるので問題なければ「次へ」をクリック。
カスタマーエクスペリエンス向上プログラムの参加可否を選択して「次へ」をクリック。
セキュリティの最適化を設定して「次へ」をクリック。
「インストール」をクリック。
インストールが開始します。
インストールが完了したら再起動を促されるので、問題なければ「今すぐ再起動」をクリック。
3.使い方
再起動が終わると、タスクバーにMicrosoft Security Essentialsのアイコンが表示されます(=自動的に起動するのでスタートメニューから起動する必要なし)。
![]()
Microsoft Security Essentialsの管理画面を開くには、タスクバーのアイコンを右クリックして「開く」を選択(またはダブルクリック)。
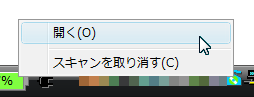
次の画面が開きます。インストール直後の再起動後にはクイックスキャンが起動するようなので、停止したい場合は「スキャンを取り消す」をクリック。
「設定」タブをクリックした「スケジュールされたスキャン」という項目で、スキャンのスケジュールなどを設定することができます。
スキャンが正常に終了すると、次のように「~個の項目のスキャンが終了しました」と表示されます。
4.その他
スキャンが開始すると、MsMpEng.exeというプロセスが起動します。
もし高負荷になるのが困るようであれば「MsMpEng.exeでWindowsのCPUが高負荷になる原因の対処」の4項を参考にしてください。
- WindowsでRGB画像をCMYK画像に変換する方法
- FFmpegをWindowsにインストールする方法
- Windows Updateで更新プログラムファイルをダウンロードしてコマンドでインストールする方法
- Windows11でウィンドウの影を消す方法
- MiniTool Partition Wizard(プロ・プラチナ版)レビュー
- WindowsのエクスプローラーでExeclの内容を検索する方法
- Windows10 + MKEditorでカーソルが消える問題の対処
- Windows10でPerlにDBD::MySQLをインストールする方法
- Windows10で「休止状態」を電源オプションに追加する方法
- ノートン製品の自動延長を停止する方法
- Windows10+XAMPP起動時に「Error: Cannot create file "C:\xampp\xampp-control.ini". アクセスが拒否されました」となる不具合の対処方法
- Windows10+XAMPP+Merburyでメールを送信する方法
- Windows10で「あ」や「A」の表示を消す方法
- Thunderbirdの「受信ファイル」が消えた場合の対処
- Windows10のエクスプローラーでアイコンから縮小画像に変更する方法