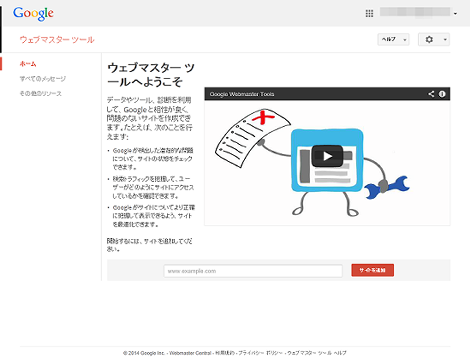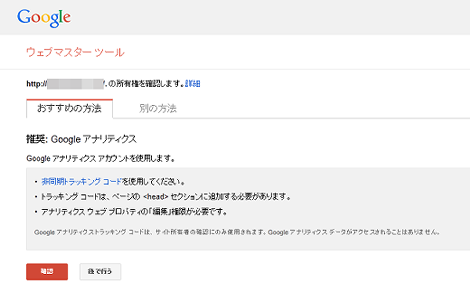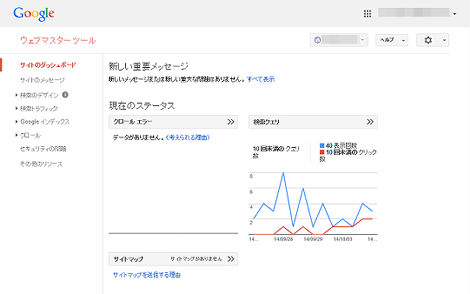Googleウェブマスターツールにサイトを登録する方法
Googleウェブマスターツールにサイトを新しく登録する方法を紹介します。
1.はじめに
Googleウェブマスターツールは、ウェブサイトを管理するためのツールです。
本ツールで管理することでウェブサイトのさまざまな問題をチェックすることができ、Google検索によるサイトへのトラフィックを最適な状態に保つことができるようにします。
ウェブサイトのSEOを考えるのであれば、本ツールの利用は必須と言っても過言ではないでしょう。
ということで以下、登録手順を紹介します。
2.登録手順
Googleウェブマスターツールのページにアクセス
登録したいドメインを設定して「サイトを追加」をクリック。「http://」の入力は不要です。
追加するドメインに対して所有権の確認を行います。「おすすめの方法(アナリティクスのトラッキングコード使用)」と「別の方法」の2つがあり、ここでは前者で進めますので、4項「アナリティクスの設定・確認」に示す条件および設定が完了したら「確認」をクリックしてください。
ちなみに、別の方法には次の4通りがあります。実際に試していないので詳細は割愛します。
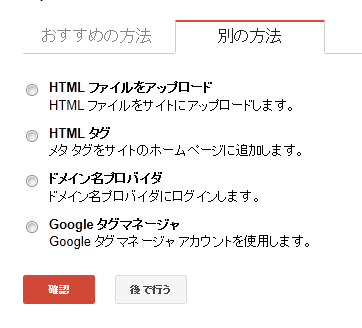
- HTMLファイルをアップロード
- METAタグを追加
- ドメイン名プロバイダにログイン
- Googleタグマネージャアカウントを使用
話を戻して、確認OKであれば「~の所有権が確認されました。」と表示されるので「続行」をクリック。
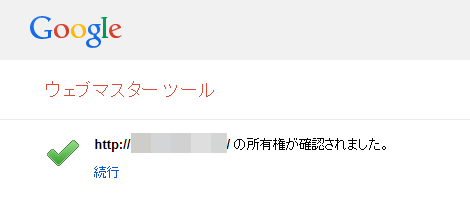
これで登録サイトをウェブマスターツールで管理できるようになります。
3.2サイト目以降の登録
ウェブマスターツールでは複数のサイトを登録することができます。
2サイト目以降は管理画面に表示された「サイトを追加」をクリックして同様の手順で進めてください。
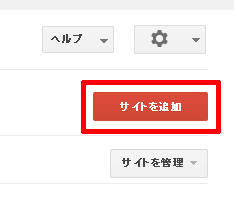
4.アナリティクスの設定・確認
登録サイトの確認手順でアナリティクスのトラッキングコードを利用する場合、次の3点が条件となります。
トラッキングコードは非同期のコードを利用
これについては、最新のトラッキングコードを利用していれば大丈夫です。
head要素にトラッキングコードを含める
アナリティクスのトラッキングコードはbody要素の最後に設定するケースが多いようですが、この確認のためにhead要素に移動してください。
アナリティクスウェブプロパティの「編集」権限が必要
「編集」権限の確認は下記の設定で行います。
アナリティクスの管理画面で「アナリティクス設定」をクリック。
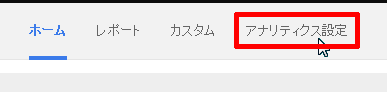
「ユーザー管理」をクリック。
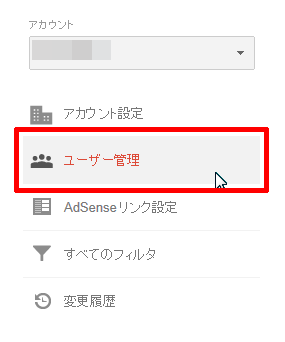
「アカウントのアクセス許可」に「編集」が表示されていれば条件を満たしています。
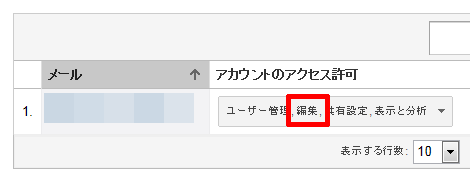
- ウェブマスターツールで被リンクを調べる方法
- noindexが使えない形式のファイルにnoindexを適用する方法
- Googleウェブマスターツールの「URLパラメータ」の使い方
- Googleウェブマスターツールでインデックスされたページを削除する方法
- Google ウェブマスターツールの「robots.txt テスター」の使い方
- インデックスされたページを404にしたあとにGoogleウェブマスターツールでインデックスから削除する方法
- WordPressのウェブマスターツールでのMicroformats問題の対処
- Googleウェブマスターツールの「過去の上位検索クエリデータの改善」について
- Googleウェブマスターツールで「タイトルタグの重複」を減らす方法