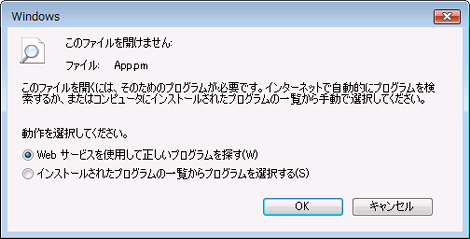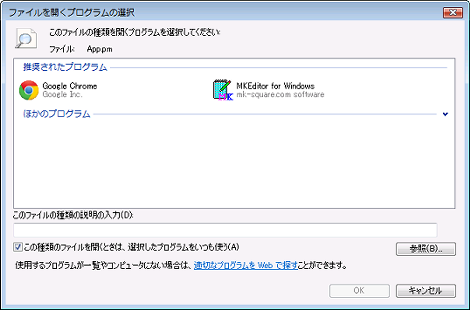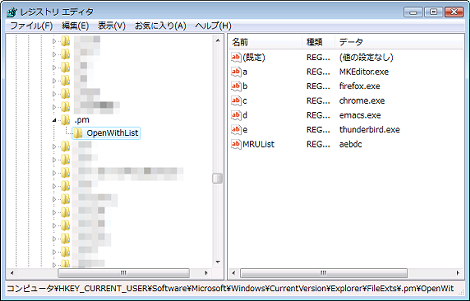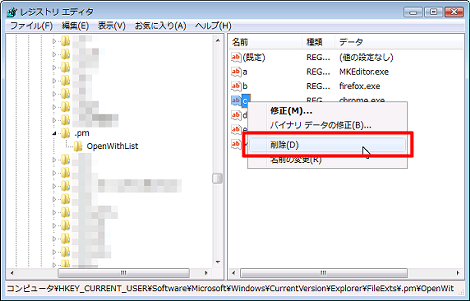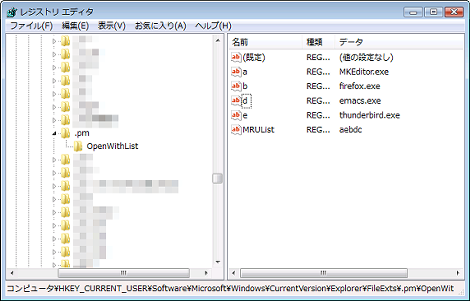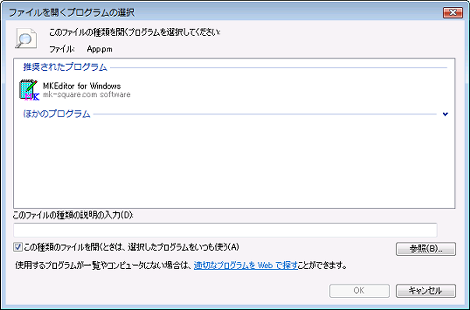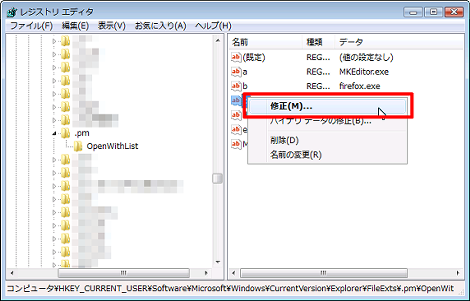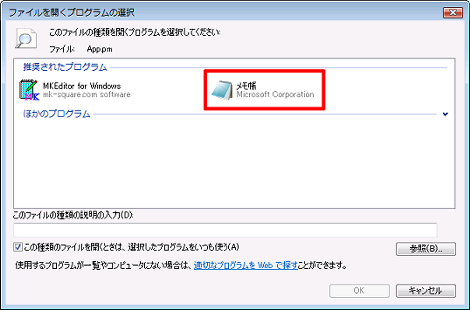Windowsの「推奨されたプログラム」からプログラムを削除する方法
Windowsの「推奨されたプログラム」からプログラムを削除する方法を紹介します。
1.「推奨されたプログラム」とは
「推奨されたプログラム」とは、拡張子にひもづくアプリケーションがない場合に表示されるプログラムです。
たとえば「.pm」という、ひもづくアプリケーションが存在しない拡張子のファイルをダブルクリックすると、次の「ファイルが開けません」というダイアログが表示されます。
さらに「インストールされたプログラムの一覧からプログラムを選択する」を選択して「OK」をクリックすると、次の「ファイルを開くプログラムの選択」画面が表示されます。
ここに「推奨されたプログラム」が表示されます。
ただし操作を間違って推奨されたプログラムに表示させてしまったり、「ほかのプログラム」に同じプログラムが重複して表示されるなどのケースがあります。
ということで、「推奨されたプログラム」から特定のプログラムを削除する方法を紹介します。
ここではさきほどの画面から「Google Chrome」を削除してみます。
ちなみに、「ファイルを開くプログラムの選択」画面を表示させるもうひとつの方法は、該当のファイルを右クリックして「プロパティ」を選択。
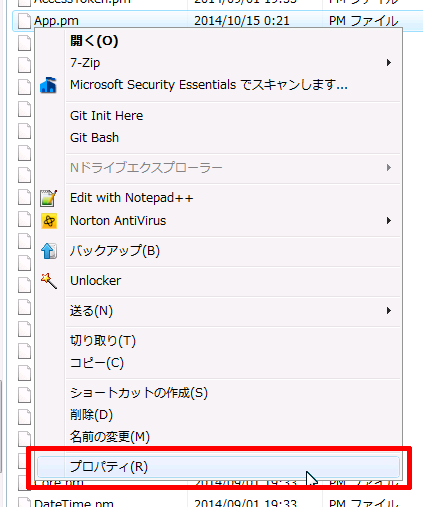
開いたダイアログで「変更」をクリック。

これでさきほどの画面が表示されます。
2.特定のプログラムを削除する
注:別のプログラムに変更する場合、先に3項を読んでください。
推奨されたプログラム自体を削除するには、「ファイル名を指定して実行...」を選択し、「regedit」と入力。
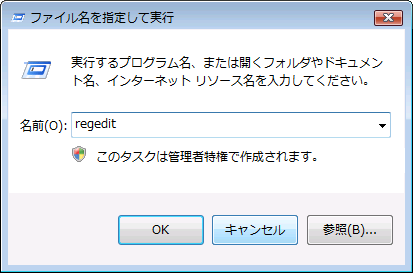
レジストリエディタが開くので、左ペインにあるツリーから
HKEY_CURRENT_USER\Software\Microsoft\Windows\CurrentVersion\Explorer\FileExts\[拡張子]\OpenWithList
まで展開します。
その配下にある該当のデータ名のファイル(ここでは「chrome.exe」が表示されている「c」)を右クリックして「削除」を選択。
削除されました。
これで冒頭の操作を行うと「推奨されたプログラム」から「Google Chrome」が削除されています。
3.別のプログラムに変更する
2項の手順で削除したファイルは削除せず、右クリックして「修正」を選択。
「chrome.exe」と表示されています。
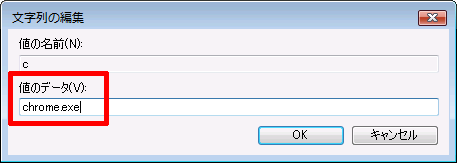
これを、例えば「notepad.exe」に変更して「OK」をクリック。
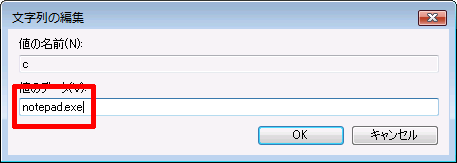
これで「推奨されたプログラム」にメモ帳が表示されます。
- WindowsでRGB画像をCMYK画像に変換する方法
- FFmpegをWindowsにインストールする方法
- Windows Updateで更新プログラムファイルをダウンロードしてコマンドでインストールする方法
- Windows11でウィンドウの影を消す方法
- MiniTool Partition Wizard(プロ・プラチナ版)レビュー
- WindowsのエクスプローラーでExeclの内容を検索する方法
- Windows10 + MKEditorでカーソルが消える問題の対処
- Windows10でPerlにDBD::MySQLをインストールする方法
- Windows10で「休止状態」を電源オプションに追加する方法
- ノートン製品の自動延長を停止する方法
- Windows10+XAMPP起動時に「Error: Cannot create file "C:\xampp\xampp-control.ini". アクセスが拒否されました」となる不具合の対処方法
- Windows10+XAMPP+Merburyでメールを送信する方法
- Windows10で「あ」や「A」の表示を消す方法
- Thunderbirdの「受信ファイル」が消えた場合の対処
- Windows10のエクスプローラーでアイコンから縮小画像に変更する方法