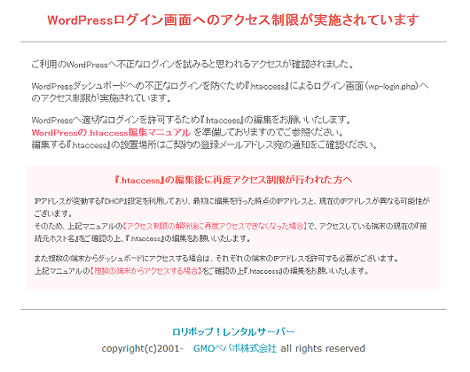ロリポップでWordPressにログインできなくなった場合の対処
ロリポップでWordPressにログインできなくなった場合の対処方法を紹介します。
1.問題点
WordPressにアクセスしようとしたら、次の「WordPressログイン画面へのアクセス制限が実施されています」という画面が表示されました。
ページ内にある「WordPressの.htaccess編集マニュアル」をクリックした先に対処方法が書かれてますが、いまひとつ分かりにくいので、このエントリーで解説します。
最近話題になっているエントリーに便乗した訳ではありません。
ちなみに、使っているWordPressの管理画面のアクセスにはベーシック認証を導入しているのですが、それでもアクセス制限がかかるようです。
2.ログインできなくなった場合の対処
ログインできるようにするには、.htaccessというファイルに、アクセスしたいPCのIPアドレス(またはホスト名)を設定します。
まず、IPアドレスを知るには、表示されたページにある「WordPressの.htaccess編集マニュアル」をクリック。

表示されたページをスクロールすると、4項の「『.htaccess』ファイルを編集する」に最大12桁の「お客様の『接続元IPアドレス』」が表示されているので、それをマウスコピーしておきます。
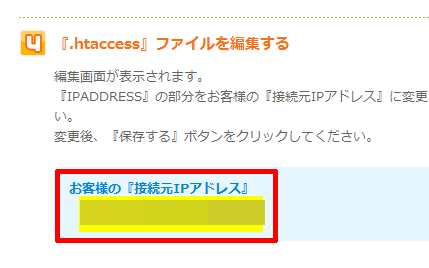
ホスト名が利用可能であればさらにスクロールしたところに「お客様の『接続元ホスト名』」があるので、それをコピーします。
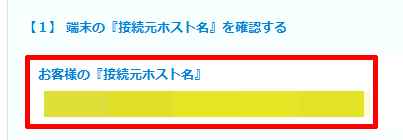
次にロリポップの管理画面にログインし、左メニューの「WEBツール」→「ロリポップ!FTP」をクリック。
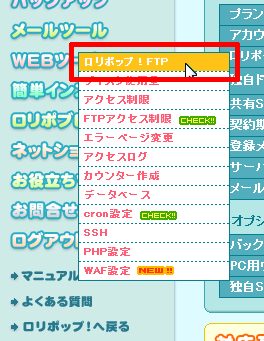
フォルダ・ファイルの一覧が表示されるので、該当の.htaccessを探します。
私の環境では「wp」というフォルダ配下に「.htaccess」があるので、まず「wp」フォルダをクリックします。「wp」の左側の+アイコンをクリックしてもOKです。
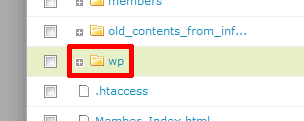
「wp」のすぐ下に.htaccessがありますが、これは別の用途で使っているのでこのファイルではありません(見分ける方法は後述)。
次の画面で「.htaccess」をクリック。
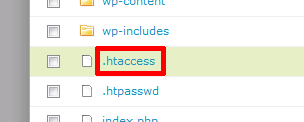
次の画面の編集エリアの中に次の部分があると思います。
# BEGIN Lolipop [ http://lolipop.jp/manual/blog/wp-htaccess/ ]
<Files wp-login.php>
ErrorDocument 403 /lolipop_service_documents/wp-login-deny.html
Order deny,allow
Deny from all
Allow from IPADDRESS
</Files>
# END Lolipop下の画像が実際の編集エリアに表示されたものです。
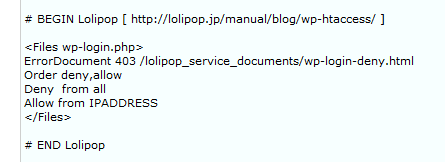
この内容が設定されていれば、これが編集すべき.htaccessです。
この中にある、さきほどの赤色で示した、
Allow from IPADDRESSの「IPADDRESS」の部分を、さきほどコピーしたIPアドレスに書き換えます。
たとえばIPアドレスが「111.222.333.444」であれば、
Allow from 111.222.333.444に書き換えて保存します。
ホスト名を設定する場合は、ピリオドの左側の文字列をいくつか除去したものを設定するようです。
たとえばホスト名が「abcefg.tokyo.provider.co.jp」だった場合、
Allow from .tokyo.provider.co.jpまたは、
Allow from .provider.co.jpなどに書き換えます。
ちなみに私は表示されたホスト名を1文字も除去せずそのまま設定しましたが、正常にアクセスできるようです。
さらに詳細については、元ページのマニュアルを参照してください。
対処はこれで完了です。
IPアドレスまたはホスト名設定後に、再度WordPressの管理画面にアクセスしてみてください。
3.設定後に再度ログインできなくなった場合の対処
.htaccessにIPアドレスを設定している場合、PCを使用している途中でIPアドレスが変更される場合があり、これがログインできなくなる原因と思われます。
その場合、再度2項の手順を実施してください。
- WordPressのサイトアドレスを別ドメインにする方法
- WordPressのadd_filterとapply_filtersのまとめ
- 複数のWordPressをまとめて管理できる「ManageWP」
- 2010年のWordPressプラグイン記事まとめ
- WordPress 3.0 リリース
- WordPress 2.7 日本語版リリースと管理画面の動作について
- WordPress Japan が閉鎖されます