Excelで連続した数字を一発で設定する方法
Excelで連続した数字、いわゆる連番を一発で設定する方法を紹介します。
1.問題点
スクリーンショットのように、Excelのセルに1から順番に数字を設定し、都合100まで設定しようとしています。
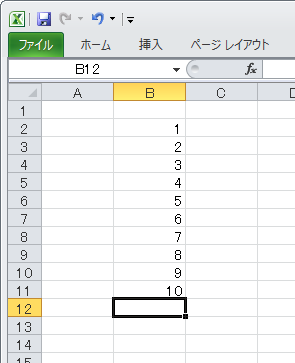
が、これを手入力ですべて入力するのは面倒です。
100までならなんとかなりますが、数が増えるとさらに手間がかかります。
仮に0~9を設定し、その10個のセルをコピーして、後から10の位を入力するという手も考えましたが、コピー先のセルに10の位を設定する操作も面倒です。
2.連続した数字を一発で設定する
連続した数字を一発で設定するには、2つのセルに「1」と「2」だけを設定します。
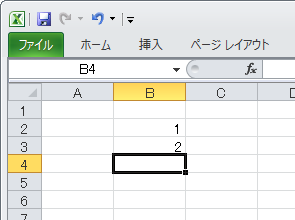
入力した2つのセルを選択状態にします。
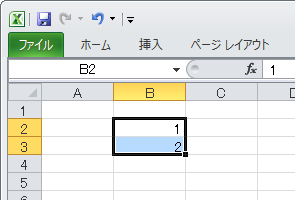
選択状態のセル枠の右下にある■を下方向にドラッグします(カーソルの形は十字になります)。
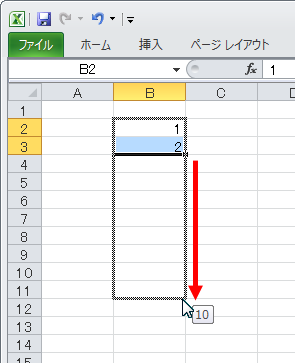
これで、ドラッグで選択したセルに連続した番号が設定されます。
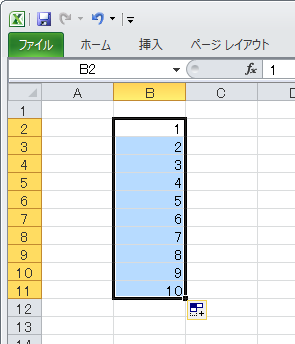
3.応用
2項で紹介したテクニックは、入力した2つのセルの差分を使って、選択したセルに番号を設定していくという機能です。
したがって2項の応用として、「1」と「2」以外にも「1」「3」や「100」「200」などを設定すれば、その差分を設定してくれます。
「100」と「200」を設定した場合
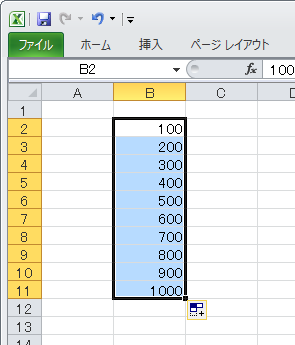
負の値でも大丈夫です。
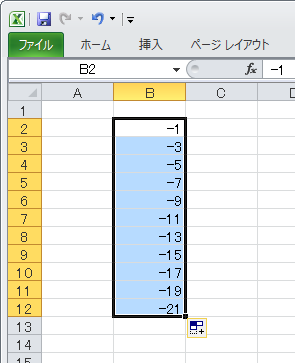
横方向への連番設定も可能です。
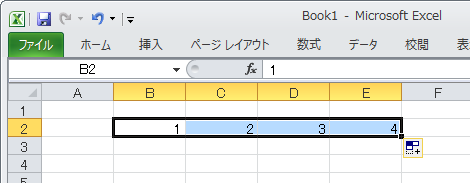
さらに、設定した数字のセル間隔が空いていても大丈夫です。
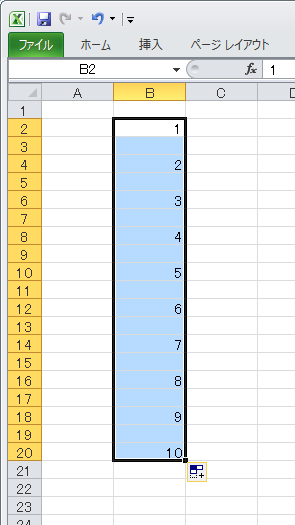
このように様々なバリエーションに対応しているので、色々試してみるとよいでしょう。
Posted by yujiro このページの先頭に戻る
- Excel上の半角スペースが"?"に文字化けするときの対処
- Execlでファイルを共有する方法
- Excelの$の意味
- Excelで今日の日付の列に色をつける方法
- WindowsでExcelが強制終了する場合の対処
- Excelの列を数字で表示する方法
- Excelの「ブックの共有」を解除する方法
- ExcelのCSVデータ取り込みで「このテキストファイルのデータは、1つのワークシートに入りきりません。」というエラーになる場合の対処
- ExcelでUTF-8のCSVデータを取り込む方法
- Excelで特定の文字が入力されたセルの合計をカウントする方法
- Excelのファイル名をセルに表示する方法
- Excelで「円」表示された数字の合計を表示する方法
- PowerPointやExcelの図形を別の図形に変更する方法
- Excelで数値を百万単位で表示させる方法
- Excelで行と列を入れ替える方法
トラックバックURL
コメントする
greeting

