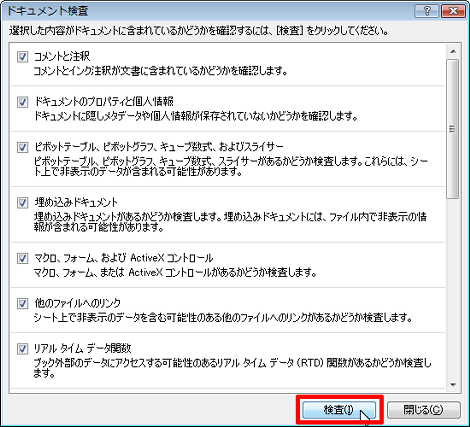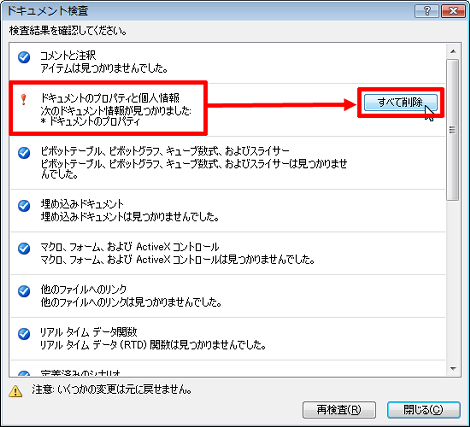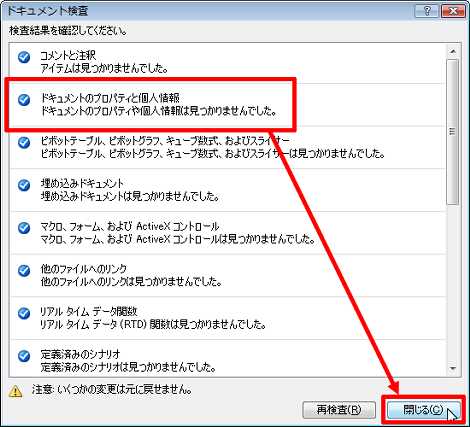Excelで「ファイルを保存するときにファイルのプロパティから個人情報を削除する」がグレーアウトされた場合の対処方法
Excelで「ファイルを保存するときにファイルのプロパティから個人情報を削除する」がグレーアウトされた場合の対処方法を紹介します。
1.問題点
「Excelで「プライバシーに関する注意」というメッセージが表示される場合の対処」で紹介した手順でメッセージを表示しないようにすると、個人情報を削除できなくなります。
しかも該当の項目がグレーアウトされ、再度チェックできる状態になりません(下)。

ということで、本エントリーでグレーアウトされた項目をチェックできる状態に戻す方法を紹介します。
注:もしチェックをはずしてからファイルを閉じていない場合は、一旦ファイルを閉じて再度開きなおしてから次項の手順を実施してください。
2.チェックできる状態に戻す方法
グレーアウトされている項目の下にある「ドキュメント検査」をクリック
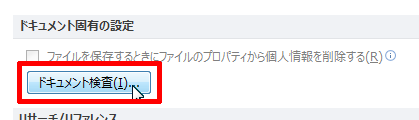
「検査」をクリック。
「ドキュメントのプロパティと個人情報」の項目で「次のドキュメント情報がみつかりました:ドキュメントのプロパティ」が表示されたことを確認し、その右にある「すべて削除」をクリック。
「ドキュメントのプロパティと個人情報」の項目が「ドキュメントのプロパティや個人情報は見つかりませんでした」という表示になったのを確認して「閉じる」をクリック。
元の画面を「OK」をクリックして閉じます。
これでグレーアウトされた項目がチェックできる状態に戻ります。
3.チェックできる状態に戻っていることを確認する
該当項目がチェックできる状態に戻っていることを確認するには、「オプション」をクリック。
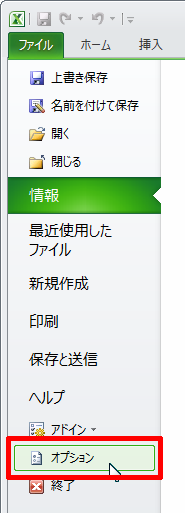
「セキュリティセンター」をクリック。
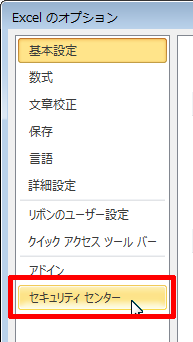
「セキュリティセンターの設定」をクリック。
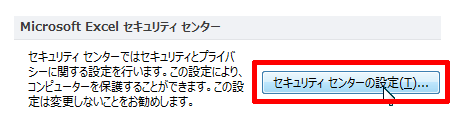
「プライバシーオプション」をクリック。
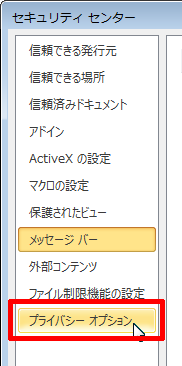
該当項目がチェックできる状態になっています(デフォルトでチェックされた状態になっているはずです)。
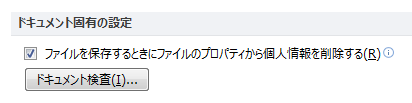
Posted by yujiro このページの先頭に戻る
- Excel上の半角スペースが"?"に文字化けするときの対処
- Execlでファイルを共有する方法
- Excelの$の意味
- Excelで今日の日付の列に色をつける方法
- WindowsでExcelが強制終了する場合の対処
- Excelの列を数字で表示する方法
- Excelの「ブックの共有」を解除する方法
- ExcelのCSVデータ取り込みで「このテキストファイルのデータは、1つのワークシートに入りきりません。」というエラーになる場合の対処
- ExcelでUTF-8のCSVデータを取り込む方法
- Excelで特定の文字が入力されたセルの合計をカウントする方法
- Excelのファイル名をセルに表示する方法
- Excelで「円」表示された数字の合計を表示する方法
- PowerPointやExcelの図形を別の図形に変更する方法
- Excelで数値を百万単位で表示させる方法
- Excelで行と列を入れ替える方法
トラックバックURL
コメントする
greeting