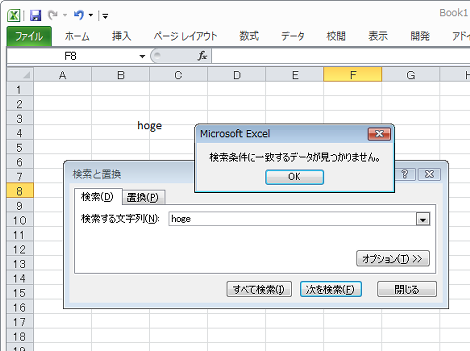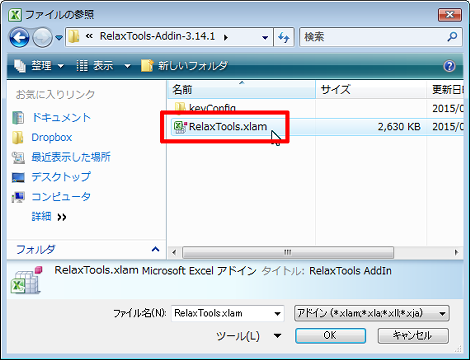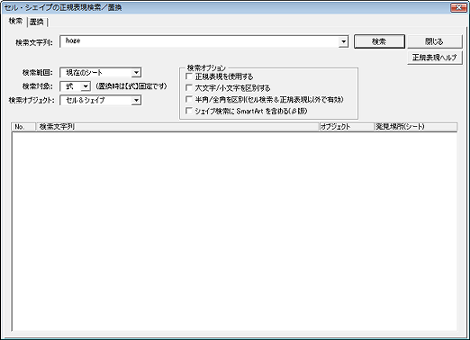Excelで図形内のテキストを検索する方法
Posted at April 1,2015 12:55 AM
Tag:[]
Tag:[]
Excelで図形内のテキストを検索する方法を紹介します。
1.問題点
Excelで次のように図形テキストを設定します。
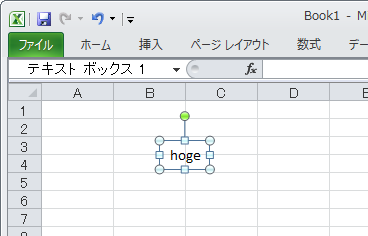
この状態で「hoge」を検索しても、図形内のテキストは検索対象外のためヒットしません。
ということで、図形内のテキストを検索する方法を紹介します。
2.「RelaxTools」のインストール
ご存知の方も多いと思いますが、図形内のテキストを検索するには「RelaxTools Addin」を利用します。
2項ではアドインのインストール手順を説明します。
RelaxTools Addinのページにアクセスして、「Source code (zip) 」をクリック。
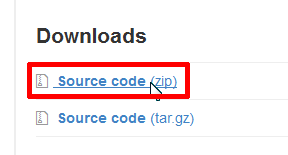
ダウンロードしたアーカイブを展開したあと、Excelを開いて「オプション」をクリック。
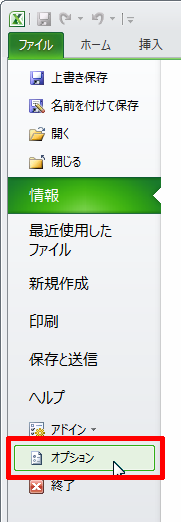
「アドイン」をクリック。
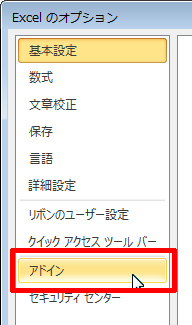
「設定」をクリック。
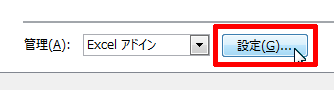
アドイン画面が開くので「参照」をクリック。
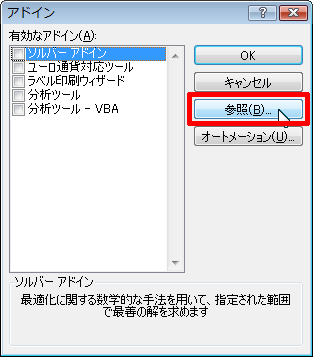
さきほど展開した中にある「RelaxTools.xlam」を選択。
前の画面に戻るので、「RelaxTools AddIn」がチェックされた状態で「OK」をクリック。
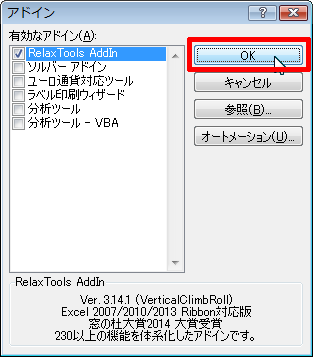
これで「RelaxTools」が有効になりました。
3.検索する
図形内のテキストを検索するには、メニューバーの「RelaxTools」をクリック。
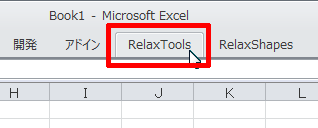
「検索/置換」の「セル・シェイプの正規表現検索」をクリック。
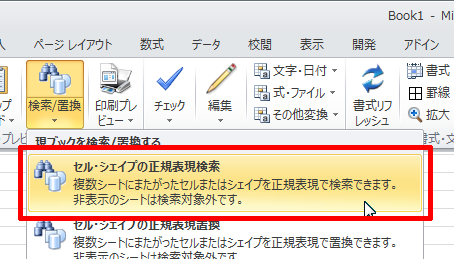
ウィンドウが開くので「検索文字列」に検索したい文字列(ここではhoge)を設定して「検索」をクリック。
検索結果がウィンドウの下半分に表示されるので、表示された行をクリックすると文字列が含まれる図形がアクティブになります。
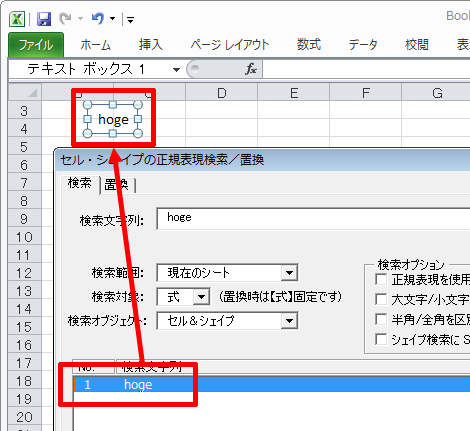
Posted by yujiro このページの先頭に戻る
- Excel上の半角スペースが"?"に文字化けするときの対処
- Execlでファイルを共有する方法
- Excelの$の意味
- Excelで今日の日付の列に色をつける方法
- WindowsでExcelが強制終了する場合の対処
- Excelの列を数字で表示する方法
- Excelの「ブックの共有」を解除する方法
- ExcelのCSVデータ取り込みで「このテキストファイルのデータは、1つのワークシートに入りきりません。」というエラーになる場合の対処
- ExcelでUTF-8のCSVデータを取り込む方法
- Excelで特定の文字が入力されたセルの合計をカウントする方法
- Excelのファイル名をセルに表示する方法
- Excelで「円」表示された数字の合計を表示する方法
- PowerPointやExcelの図形を別の図形に変更する方法
- Excelで数値を百万単位で表示させる方法
- Excelで行と列を入れ替える方法
トラックバックURL
コメントする
greeting