ExcelのSUMIF関数の使い方
ExcelのSUMIF関数の使い方を紹介します。
1.はじめに
ExcelのSUM関数は、単純に指定されたセルの値を合計します。
下のスクリーンショットはC2~C10セルの合計をC11セルのSUM関数で表示したものです。
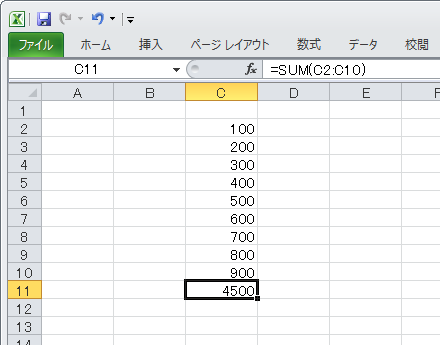
このときのC11セルの関数式は、
=SUM(C2:C10)となります。
が、実際にはある条件に合致したものだけを合計したい場合があります。
たとえば以下は1月から3月の出費を示したものです。
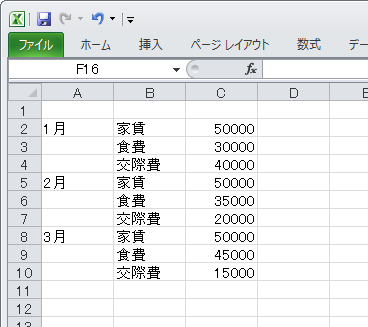
この中から次のように「食費」だけを合計したい場合があります。
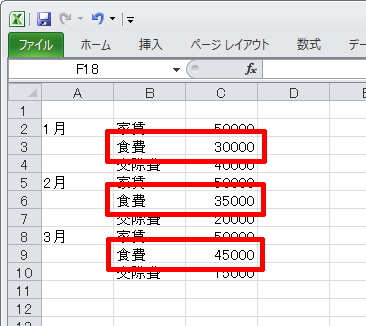
このケースで威力を発揮するのがSUMIF関数です。
2.SUMIF関数で条件に合ったものだけを合計する
条件に合ったものだけを合計するには、次のような関数をC11セルに設定します。
=SUMIF(B2:B10,"食費",C2:C10)これで食費の合計「110000」がC11セルに表示されます。
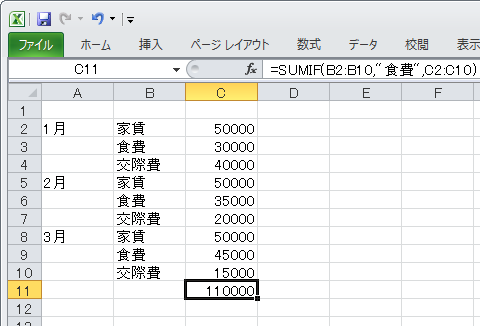
SUMIF関数のパラメータは次のようになります。
- 第1パラメータ:条件としたい値を含むセルを指定
- 第2パラメータ:検索する条件を指定。文字列や式を指定する場合は「"」で括る
- 第3パラメータ:計算したい値を含むセルを指定
SUM関数は「合計する」という意味ですが、SUMIF関数は「もし~であれば合計する」とう意味になります。
パラメータの順序を覚える方法としては、仮に
=SUMIF(A,B,C)としておき、
もし「A」のセルの値が「B」であれば「C」のセルにある値を合計する
という風にするとよいでしょう。
Posted by yujiro このページの先頭に戻る
- Excel上の半角スペースが"?"に文字化けするときの対処
- Execlでファイルを共有する方法
- Excelの$の意味
- Excelで今日の日付の列に色をつける方法
- WindowsでExcelが強制終了する場合の対処
- Excelの列を数字で表示する方法
- Excelの「ブックの共有」を解除する方法
- ExcelのCSVデータ取り込みで「このテキストファイルのデータは、1つのワークシートに入りきりません。」というエラーになる場合の対処
- ExcelでUTF-8のCSVデータを取り込む方法
- Excelで特定の文字が入力されたセルの合計をカウントする方法
- Excelのファイル名をセルに表示する方法
- Excelで「円」表示された数字の合計を表示する方法
- PowerPointやExcelの図形を別の図形に変更する方法
- Excelで数値を百万単位で表示させる方法
- Excelで行と列を入れ替える方法
トラックバックURL
コメントする
greeting

