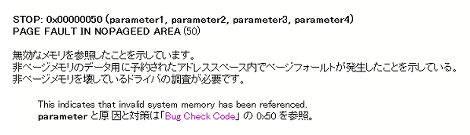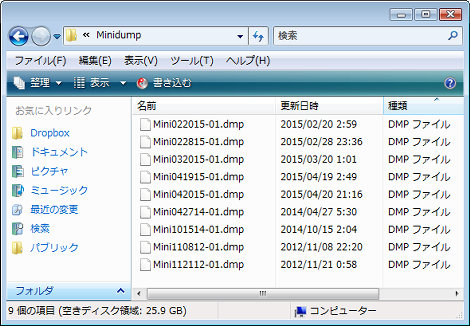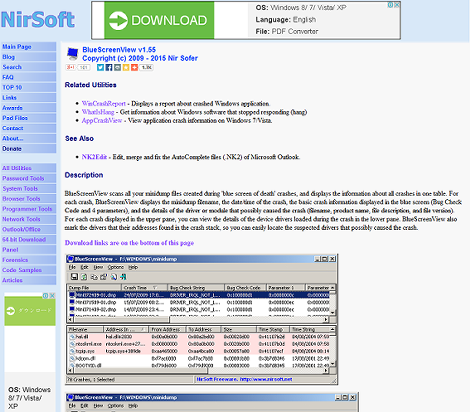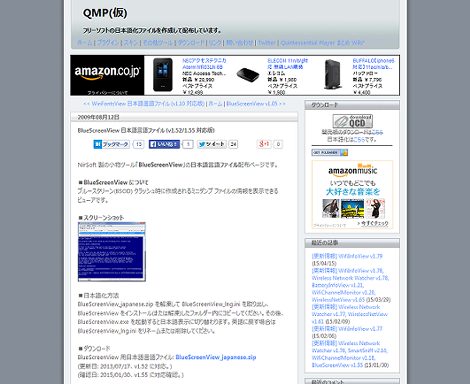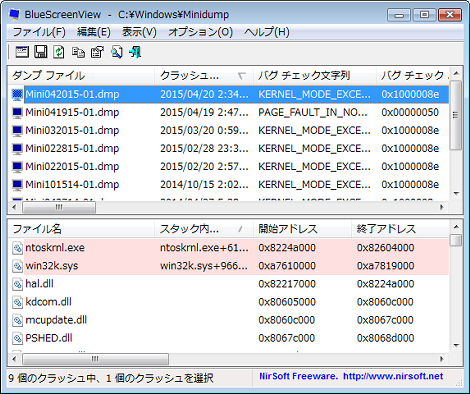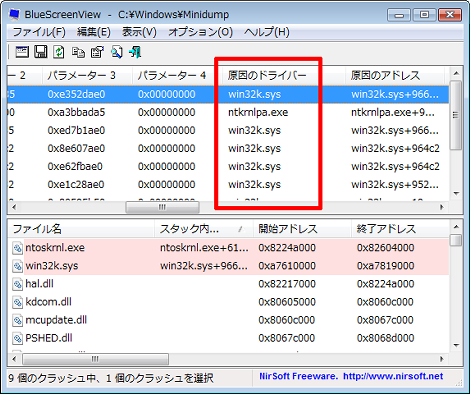Windowsでブルースクリーンの原因を解析する方法のまとめ
Windowsでブルースクリーン(クラッシュ)の原因を解析する方法のまとめです。
1.はじめに
最近、自宅で使っているWindows Vistaでブルースクリーンが結構な頻度で発生するようになりました。
解決はしていないのですが、色々調べていたところ、バグチェックコードと呼ばれるものからクラッシュのおおざっぱな原因を調べたり、ダンプファイルと呼ばれる解析用ファイルが出力されることなどが分かったので、とりあえず調べた情報を展開しておきます。
不足している情報は適宜この記事に追加していきます。
2.バグチェックコードを調べる
ブルースクリーンになったあとの再起動後、「Windowsは予期しないシャットダウンから回復しました」というダイアログが表示されたら「問題の詳細の表示」をクリック。
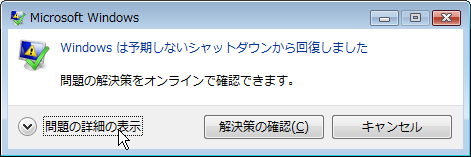
詳細部分の「この問題に関する追加情報」に「BCCode:50」と表示されています。
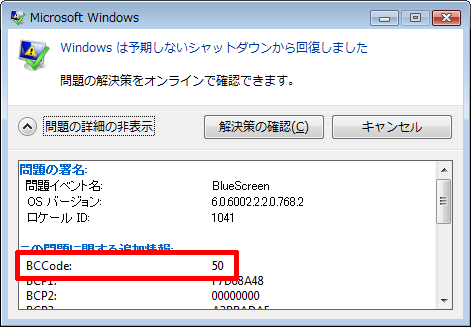
これが「バグチェックコード(Bug Check Code)」です。
このバグチェックコードを使って、以下のページからクラッシュの原因を知ることができます。
日本語に翻訳されたページを利用すれば、冒頭のエラー(50)は、「無効なメモリを参照したこと」が因のようです。
上記のページから解決策についてもリンクされています(英語)。
3.ダンプファイルのありかを調べる
2項の詳細部分を下にスクロールすると「この問題の説明に役立つファイル」が表示されています。
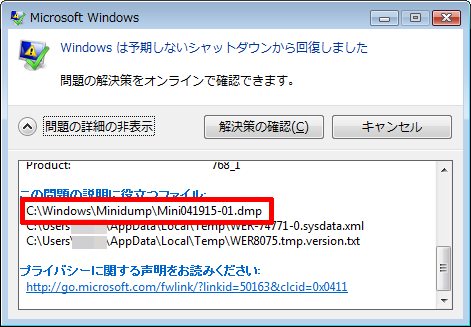
赤枠で示した拡張子「.dmp」のファイルがダンプファイルです。
クラッシュ発生時、このダンプファイルが生成されるようです。
私の環境では「C:\Windows\Minidump」に出力されます(デフォルト)。
ダンプファイルの出力先を調べるには、システムのプロパティ画面の「詳細設定」タブ→「設定」をクリック。
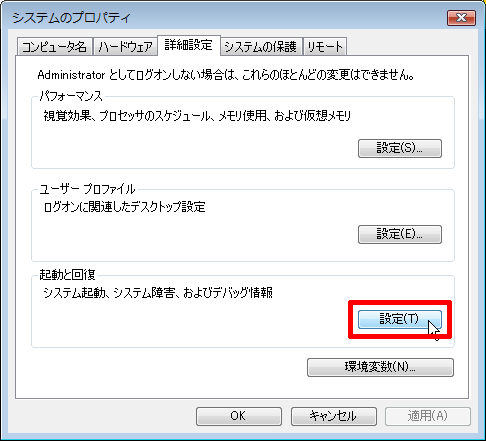
「デバッグ情報の書き込み」から「最小メモリダンプ(64KB)」を選ぶと、最小ダンプディレクトリが表示されます。
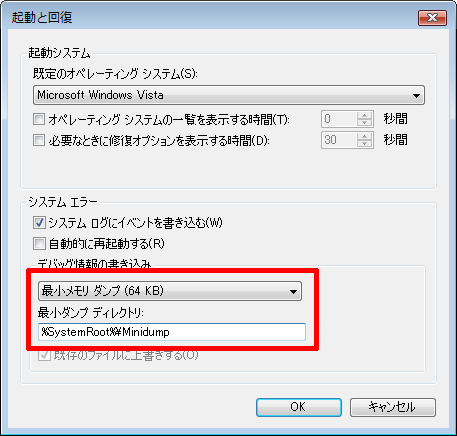
この例では、
%SystemRoot%\Minidumpが出力先になります。
「%SystemRoot%」が分からない場合はコマンドプロンプトを開いて、
echo %SystemRoot%と打てば一撃です。
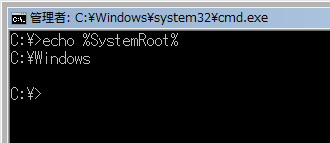
4.ダンプファイルを解析する
ダンプファイルの解析はMicrosoftのWinDbgというツールで解析できるようです。
が、ダンプファイルを簡単に解析できるフリーソフト「BlueScreenView」があるのでこちらを紹介します。
配布ページにアクセスして、「Download BlueScreenView (in Zip file) 」をクリックし、アーカイブをダウンロードします。
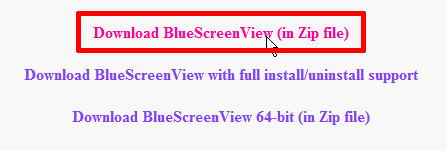
アーカイブを展開した中にあるBlueScreenView.exeをダブルクリックすれば起動しますが、日本語化用ファイルが別に公開されているので、先にこちらもインストールすることをお勧めします。
配布サイトにアクセスして、「BlueScreenView_japanese.zip」をクリック。
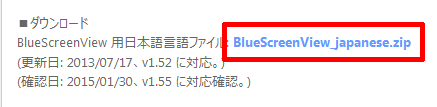
展開した中にある「BlueScreenView_lng.ini」をBlueScreenView.exeと同じフォルダにコピーします。
これでBlueScreenView.exeを起動すると次のようにダンプファイルを自動的に読み込んでくれます。
「原因のドライバー」がクラッシュの原因になったと思われるドライバ名です。
詳細な使い方は割愛しますが、ここから解決の糸口をみつけられるかもしれません。
- FFmpegをWindowsにインストールする方法
- Windows Updateで更新プログラムファイルをダウンロードしてコマンドでインストールする方法
- Windows11でウィンドウの影を消す方法
- MiniTool Partition Wizard(プロ・プラチナ版)レビュー
- WindowsのエクスプローラーでExeclの内容を検索する方法
- Windows10 + MKEditorでカーソルが消える問題の対処
- Windows10でPerlにDBD::MySQLをインストールする方法
- Windows10で「休止状態」を電源オプションに追加する方法
- ノートン製品の自動延長を停止する方法
- Windows10+XAMPP起動時に「Error: Cannot create file "C:\xampp\xampp-control.ini". アクセスが拒否されました」となる不具合の対処方法
- Windows10+XAMPP+Merburyでメールを送信する方法
- Windows10で「あ」や「A」の表示を消す方法
- Thunderbirdの「受信ファイル」が消えた場合の対処
- Windows10のエクスプローラーでアイコンから縮小画像に変更する方法
- Windows10のエクスプローラーに表示された×印を消す方法