Excelでセルの数式をまとめて表示する方法
Excelでセルの数式をまとめて表示する方法を紹介します。
1.問題点
Excelに次のような値が設定されています。
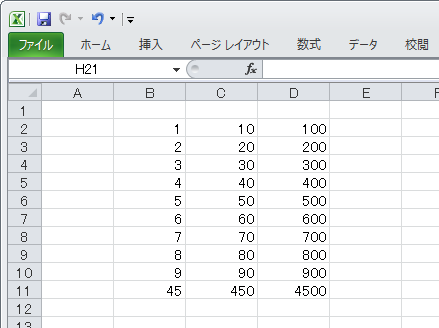
B11/C11/D11セルには、それぞれの上のセルにある数字を合計する数式が設定されています。
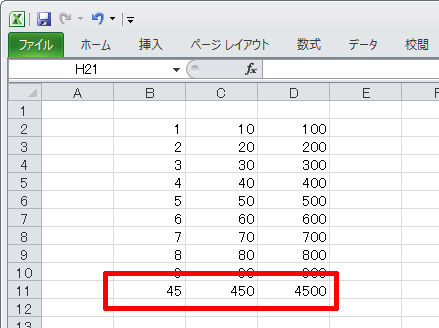
B11/C11/D11セルの数式を確認したい場合、数式が設定されているいずれかのセルを選択すれば、数式バーに数式が表示されます。
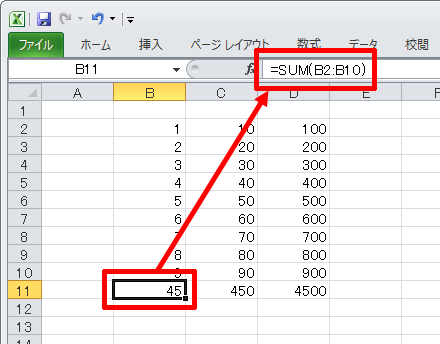
が、これらの数式をまとめて確認したいのですが、まとめて表示させる方法が分かりません。
ということで以下に2つの方法を紹介します。
2.セルの数式をメニューからまとめて表示する
セルの数式をまとめて表示するには、メニューの「数式」を選択。
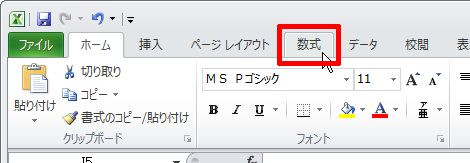
「ワークシート分析」の「数式を表示」をクリック。
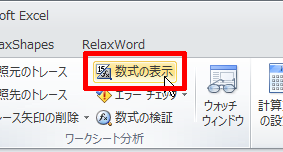
これでセルの数式がすべて表示されます。
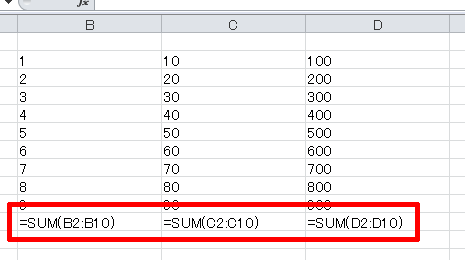
セルの横幅が広がっていますが、これは数式表示で自動的に調整されるものです。
「数式の表示」をもう一度クリックすれば元の表示に戻り、セルの幅も元に戻ります。
3.セルの数式をショートカットキーでまとめて表示する
ショートカットキー、
Shift+Ctrl+@
を使えば、値の数式の表示切り替えを簡単に行なうことができます。
4.数式の編集
数式をセルに表示させた場合、選択したセルで数式を直接編集することができます。
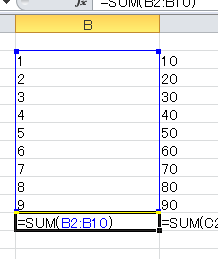
Posted by yujiro このページの先頭に戻る
- Excel上の半角スペースが"?"に文字化けするときの対処
- Execlでファイルを共有する方法
- Excelの$の意味
- Excelで今日の日付の列に色をつける方法
- WindowsでExcelが強制終了する場合の対処
- Excelの列を数字で表示する方法
- Excelの「ブックの共有」を解除する方法
- ExcelのCSVデータ取り込みで「このテキストファイルのデータは、1つのワークシートに入りきりません。」というエラーになる場合の対処
- ExcelでUTF-8のCSVデータを取り込む方法
- Excelで特定の文字が入力されたセルの合計をカウントする方法
- Excelのファイル名をセルに表示する方法
- Excelで「円」表示された数字の合計を表示する方法
- PowerPointやExcelの図形を別の図形に変更する方法
- Excelで数値を百万単位で表示させる方法
- Excelで行と列を入れ替える方法
トラックバックURL
コメントする
greeting

