ChromeでYouTubeを直接検索できるようにする方法
ChromeでYouTubeを直接検索できるようにする方法を紹介します。
これは先日エントリーした「Chromeに登録された検索エンジンを利用する方法」の応用です。
1.はじめに
YouTube動画を検索するとき、Google検索であればブラウザに、
youtube 検索文字列
と入力して検索すると思います。
が、Googleの検索結果でYouTubeでの検索結果は異なるようですし、Google検索でみつからない場合、もう一度、今度はYouTubeから検索をすることが多いです。
この手間を省いて、最初からYouTubeの検索結果を表示できるようにしたいところです。
ということで、ChromeでYouTubeを直接検索できるようにする方法を紹介します。
2.YouTubeを検索エンジンに登録
YouTubeの検索結果を表示するには、まずYouTubeを検索エンジンに登録します。
メニューから「設定」をクリック。
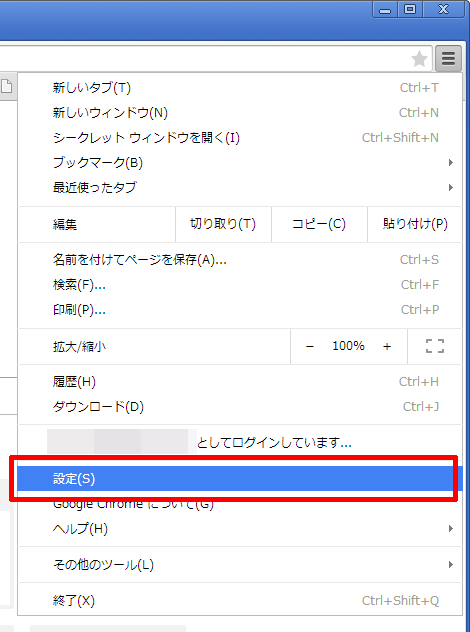
「検索エンジンの管理」をクリック。
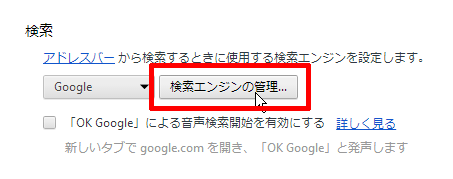
これで登録されている検索エンジンの一覧が表示され、一番下に登録フォームが表示されます。
ここに下記の内容を登録します。
- 名前:YouTube
- キーワード:y
- URL:http://www.youtube.com/results?search_query=%s
キーワードの部分は「youtube」などでも構いませんが短い方が次項の入力が簡単になります。
3.YouTube検索
アドレスバーに「y」を入力。
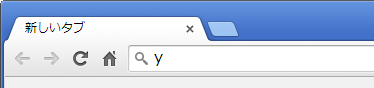
続けてスペースを入力すると、表示が「YouTubeを検索:」に切り替わります。
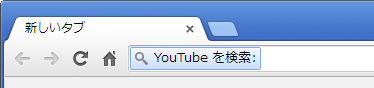
あとは検索したい文字列を入力してリターンすれば、YouTubeでの検索結果が表示されます。
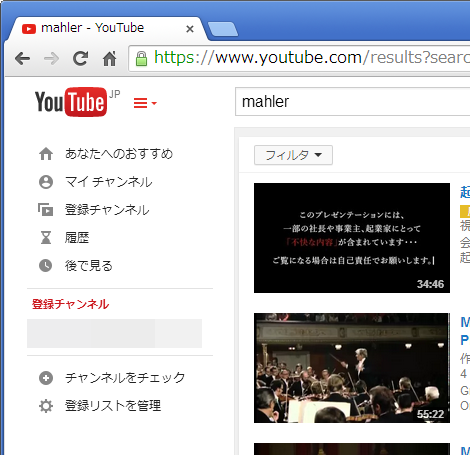
ちなみにYouTubeはデフォルトで検索エンジンに登録されているかもしれません。
4.参考サイト
参考サイトは下記です。ありがとうございました。
Posted by yujiro このページの先頭に戻る
- Chromeでcookieを確認する方法
- Windows+Chromeで「この接続ではプライバシーが保護されません」となる場合の対処
- Firefox/Chromeでtable要素の「position: sticky」が動作しない問題の対処
- Chromeのタブ切り替えでリロードしない方法
- Google Chromeの背景(テーマ)がグレーに変わったときの対処
- Google ChromeでCookieを参照する方法
- ブラウザからPOSTメソッドを送信できるChrome拡張「Advanced REST client」
- Chromeの右上に表示されたアイコンや名前を消す方法
- Google ChromeのAdobe Flash Player更新について
- Chromeに登録された検索エンジンを利用する方法
- Google Chromeで表示したページのHTMLソースをダウンロードする方法
- Google Chromeで新しいタブを開いたときに空白ページを表示する方法
- Google Chrome起動時に複数のウィンドウを復元する方法
- Google Chromeのテキストエリアに表示される赤い波線を消す方法
- Google ChromeでHTTPを確認する拡張「HTTP Headers」
トラックバックURL
コメントする
greeting


