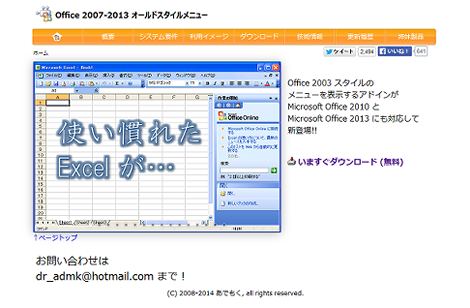Excel2007以降のメニューを旧式に変更する方法
Excel2007以降のメニューを旧式に変更する方法を紹介します。
Excel2010のメニューを旧式に変更したところ
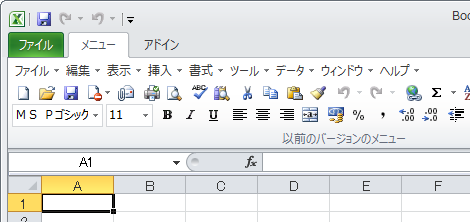
1.はじめに
Excelは2007以降(Excel2010/Excel013)、メニュー体系が大幅に変更されました。
2007以降ではタブメニューがこのように並んでいます。
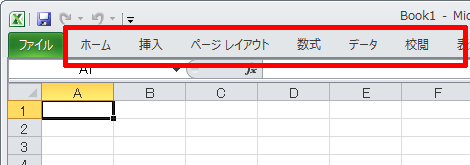
タブをクリックすると、リボンと呼ばれる、ボタン・ギャラリー・ダイアログボックスなどのコンテンツが表示されます。
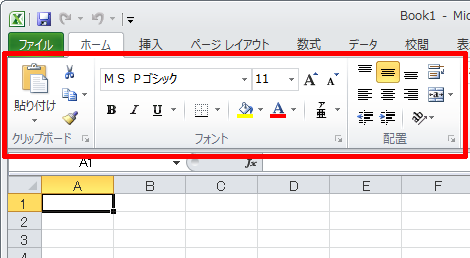
が、2003以前のExcelを使い慣れている方には、リボンは大きな障壁です。
ということで、2007以前の旧式メニューに変更する方法を紹介します。
2.アドイン「Office 2007-2013 オールドスタイルメニュー」のインストール
メニューを旧式に変更するには、「Office 2007-2013 オールドスタイルメニュー」というアドインを利用します。
ダウンロードのページにアクセスして、「最新版のダウンロード(version xx.x.x.x)」をクリック。
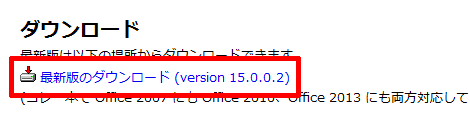
「Office2007legacyUI_vxx_xx.msi」というファイルの保存画面になるので、任意のフォルダに保存します。
Firefoxでの保存の場合
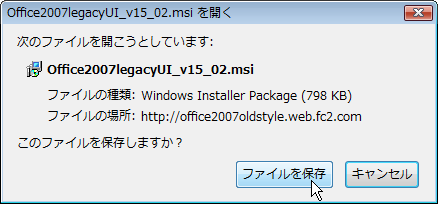
保存したファイルをダブルクリックしてインストールウィザードを起動します。
ライセンスを確認して「次へ」をクリック。
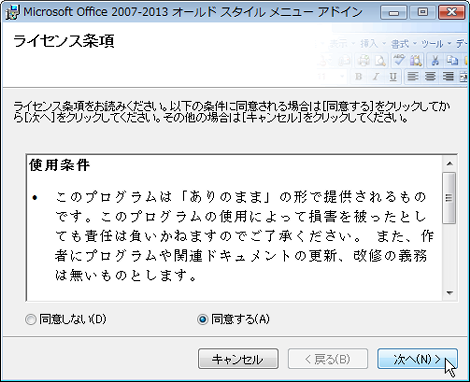
「次へ」をクリック。
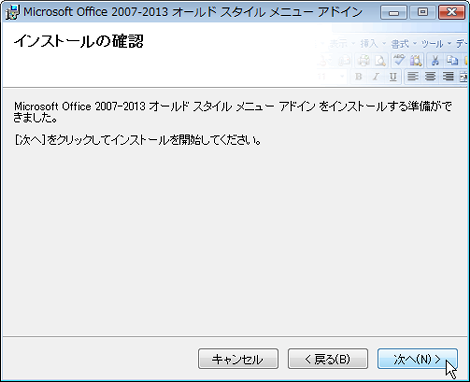
インストールが開始します。
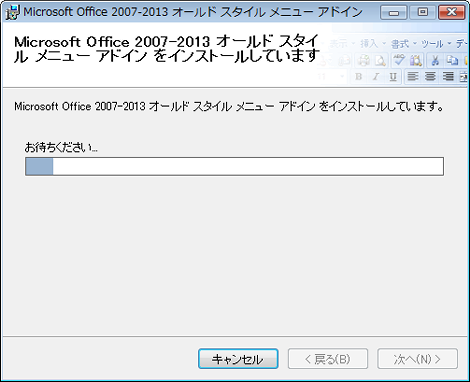
「閉じる」をクリックしてインストールウィザードを終了します。
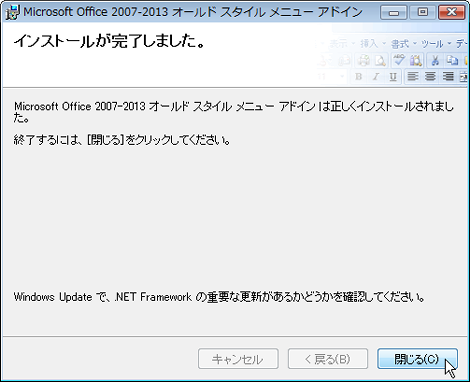
3.メニューを旧式に変更する
インストールした時点でアドインは有効になっているので、Excelを起動するとタブに「メニュー」が追加されていると思います。
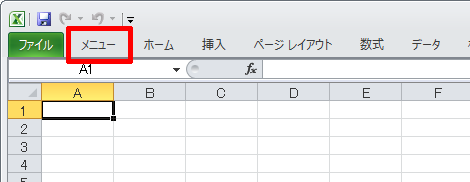
「メニュー」をクリックすると、旧式のメニューが表示されます(リボンを固定表示している場合は最初からこの画面になります)。
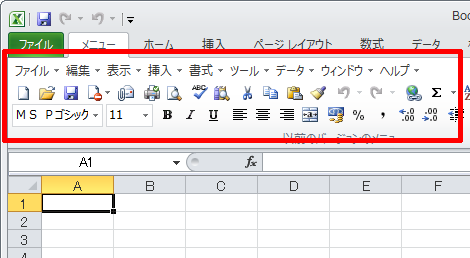
4.2007のメニューを非表示にする
リボンを一切使わないのであれば2007のメニューを非表示にします。
スタートメニューの「Office 2007-2013 オールドスタイルメニュー」をクリック。
![]()
Excelの「リボンを隠す」をチェックして「OK」をクリック。
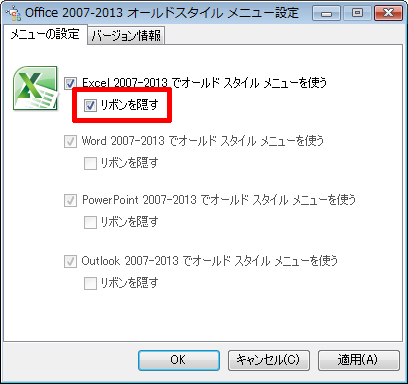
ダイアログが表示されるので「OK」をクリック。
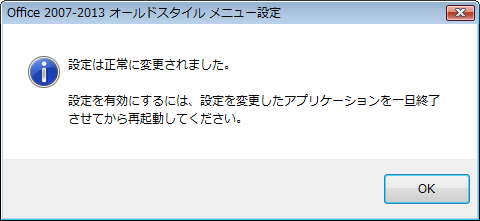
これでExcelを再起動すれば、2007のメニューが非表示になります(アドインメニューのみ残ります)。
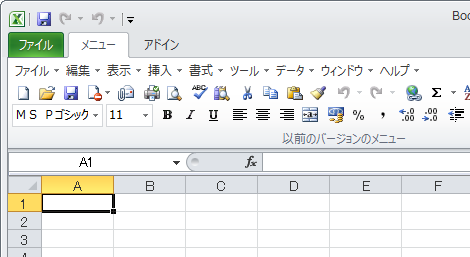
5.旧式のメニューを非表示にする
旧式のメニューを非表示にするには、スタートメニューの「Office 2007-2013 オールドスタイルメニュー」をクリック。
![]()
「Excel 2007-2013 でオールドスタイルメニューを使う」のチェックを外して「OK」をクリック。
ダイアログが表示されるので「OK」をクリック。
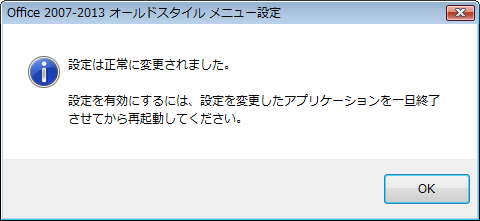
これでExcelを再起動すれば、旧式のメニューが非表示になります。
- Excel上の半角スペースが"?"に文字化けするときの対処
- Execlでファイルを共有する方法
- Excelの$の意味
- Excelで今日の日付の列に色をつける方法
- WindowsでExcelが強制終了する場合の対処
- Excelの列を数字で表示する方法
- Excelの「ブックの共有」を解除する方法
- ExcelのCSVデータ取り込みで「このテキストファイルのデータは、1つのワークシートに入りきりません。」というエラーになる場合の対処
- ExcelでUTF-8のCSVデータを取り込む方法
- Excelで特定の文字が入力されたセルの合計をカウントする方法
- Excelのファイル名をセルに表示する方法
- Excelで「円」表示された数字の合計を表示する方法
- PowerPointやExcelの図形を別の図形に変更する方法
- Excelで数値を百万単位で表示させる方法
- Excelで行と列を入れ替える方法