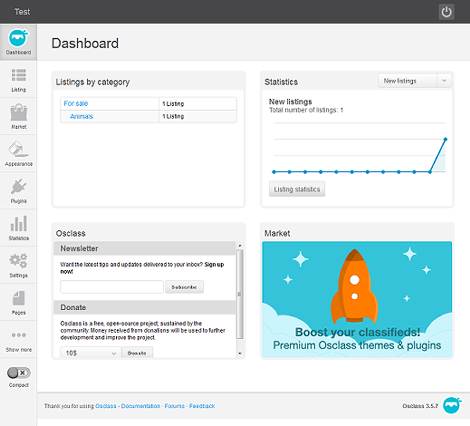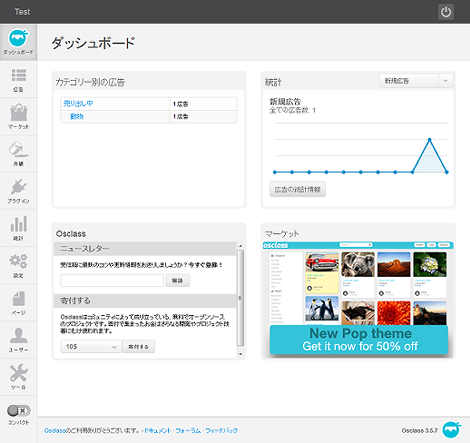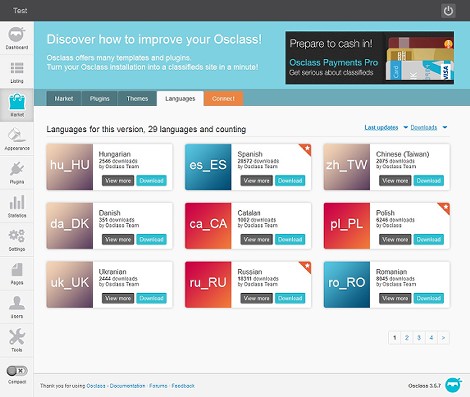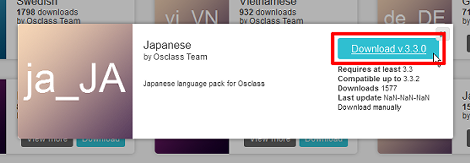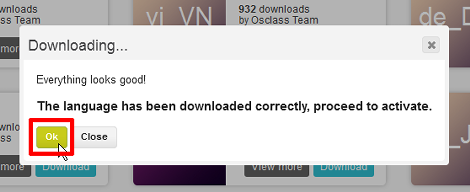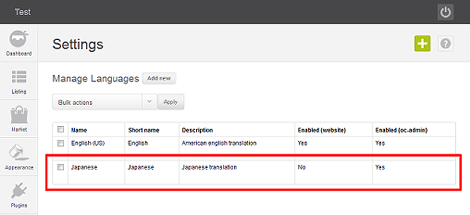OSClassの日本語化
OSClassを日本語化する方法を紹介します。
1.はじめに
OSClassはインストール直後の管理画面の状態は英語表記になっています。
本エントリーでは管理画面およびウェブサイトを日本語化する方法を紹介します。
なお、以前は日本語化用ファイルを個別にダウンロードする必要がありましたが、2015年5月現在は管理画面から設定することができるようになっています。
2.日本語化する
「Market」→「Languages」をクリック。
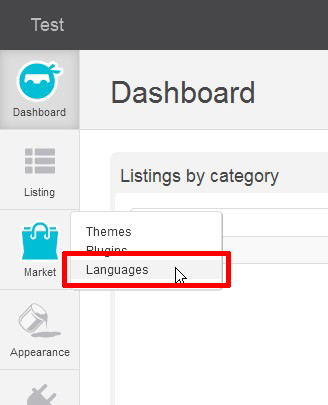
言語パックの一覧が表示されます。
日本語は2ページ目にあります(バージョン3.5.7現在)。
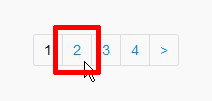
「ja_JA」をクリック。どの部分をクリックしても同じです。
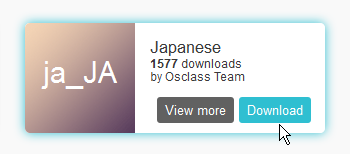
「Download v3.5.7」をクリック。
ダウンロードが開始します。
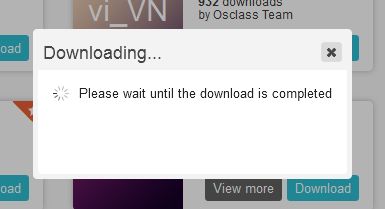
ダウンロードが完了したら「OK」をクリック。
管理画面の言語設定画面に遷移し、「Japanese」が表示されるようになったことが分かります。この状態ではまだ日本語に切り替わりません。
言語設定の対象は管理画面とウェブサイトの2つがあり、ダウンロード直後は管理画面しか有効になっていないので、「Japanese」→「Enable(website)」をクリックして、ウェブサイトも日本語化を有効にします。
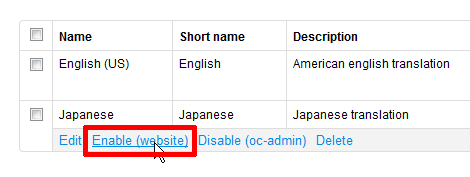
「Selected languages have been enabled for the website」と表示されれば変更OKです。
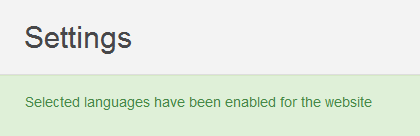
「Japanese」のウェブサイトの列が「Yes」になります。
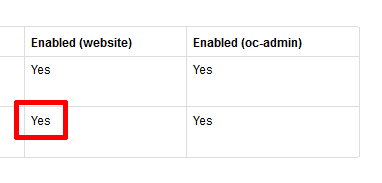
「Settings」→「General」をクリック。
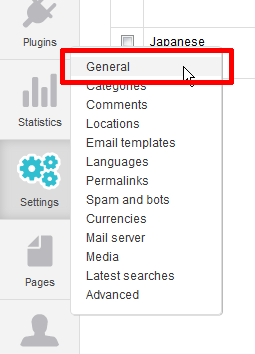
「Default language」から「Japanese」を選択して一番下の「Save changes」をクリック。
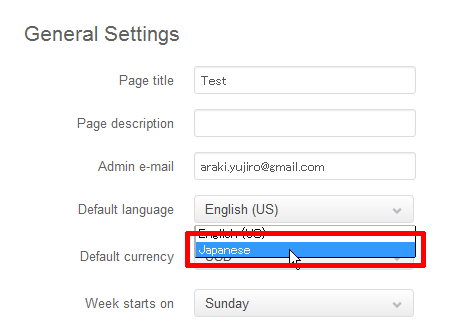
これで設定が変更されました。ウェブサイトはすでに日本語化されていますが、管理画面の日本語化は再ログインが必要です。
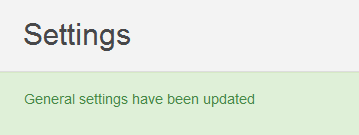
管理画面右上の電源アイコンをクリックすればログイン画面に遷移します。

日本語を選択して再ログインします。
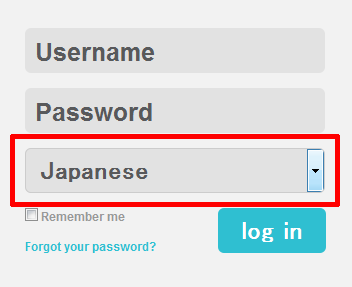
これで日本語の管理画面になりました。