ExcelやWordなどのOfficeファイルにPDFや他のOfficeファイルを埋め込む方法
ExcelやWordなどのOfficeファイルにPDFや他のOfficeファイルを埋め込む方法を紹介します。
1.はじめに
仕事でよく使うテクニックなのですが、たとえば3つのファイルで1セットの資料(A~C)を作る場合、資料Aから資料Bを参照するには、資料Aにテキストで「~については資料B参照」と書きます。
これはこれでよいのですが、複数のファイルを常に一緒に管理しなければならないため、コピーや移動が面倒です。
これを解消する手段として、ExcelやWordファイルの中に別のファイル(テキスト、PDF、Excel、Word等、なんでもOK)をオブジェクトとして埋め込みます。
下記のスクリーンショットはExcelファイルにPDFを埋め込んだ例です。
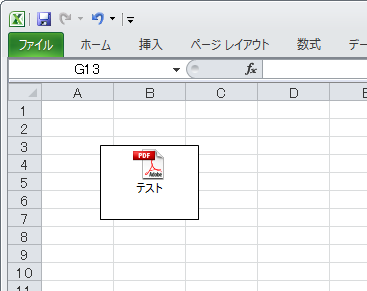
このオブジェクトをダブルクリックするとPDFが開きます。
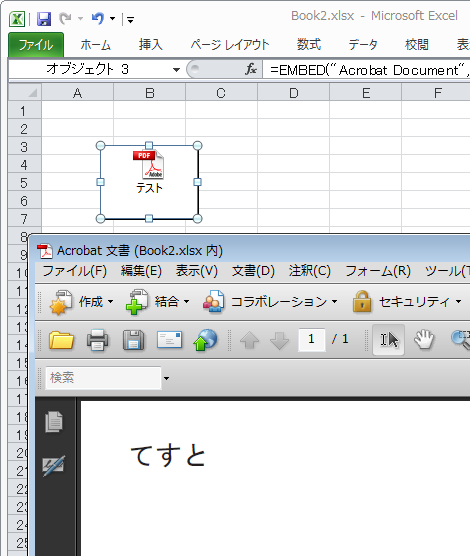
これで管理が必要なファイルは1つだけとなります。
さらに、埋め込んだオブジェクトの編集も可能です。
なお、埋め込んだファイルを閲覧または編集するには、必要なアプリケーションがデバイスにインストールされている必要があります。
以下、オブジェクトとして埋め込む手順を紹介します。
2.Officeファイルにオブジェクトを貼りつける
ここでは前述のサンプルのとおり、ExcelファイルにPDFを埋め込む手順を紹介します。
「挿入」タブをクリック。
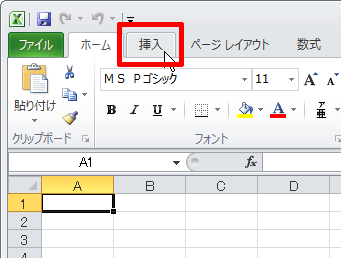
「オブジェクト」をクリック。
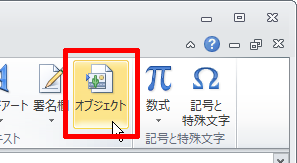
「ファイルから」タブをクリック。
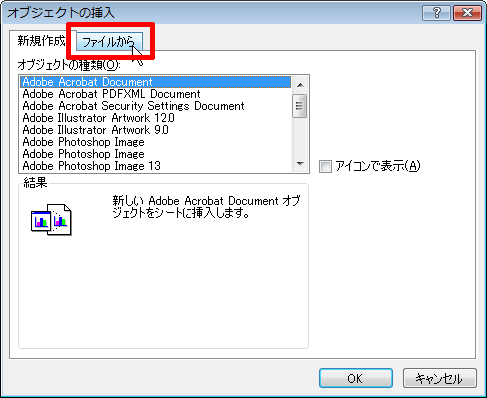
「参照」をクリックして挿入したいファイル選択。ここではCドライブ直下の「test.pdf」というファイルを選択します。
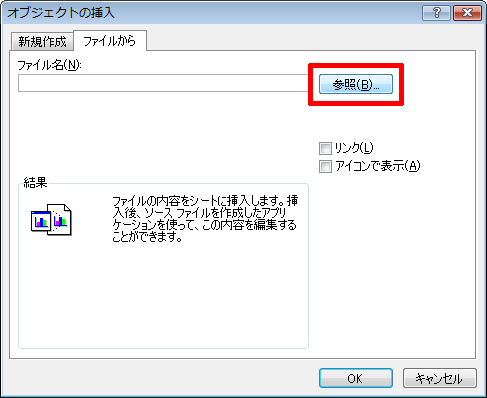
「アイコンで表示」をチェック。
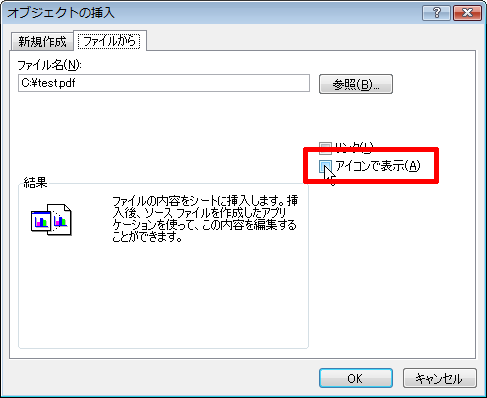
これで埋め込んだときにPDFのアイコンが表示される状態になります。
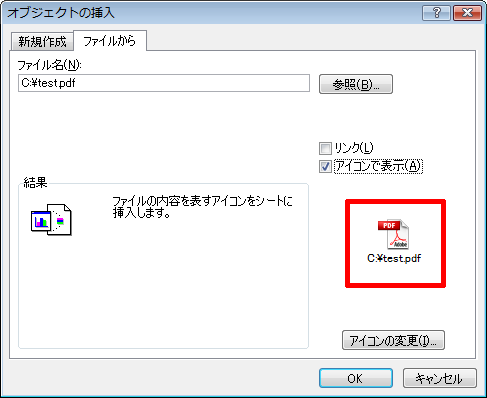
このままでは「C:\test.pdf」というパスとファイル名がアイコンの下にそのまま表示されてしまうので「アイコンの変更」をクリック。
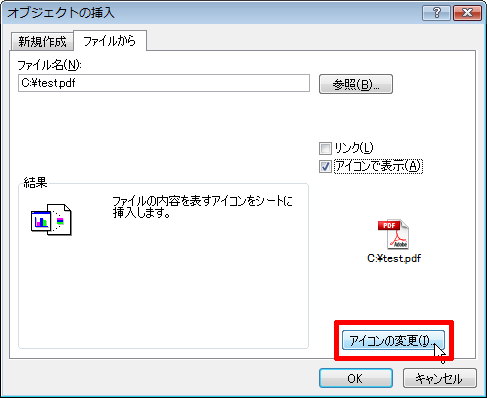
このウィンドウでアイコンやタイトルを変更できます。
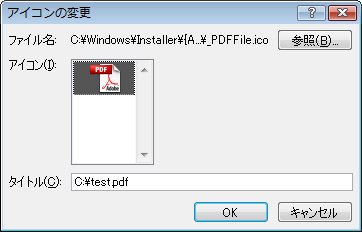
ここではタイトルを「テスト」に変更して「OK」をクリック。
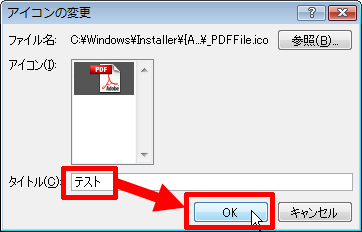
ひとつ前の画面で「OK」をクリック。
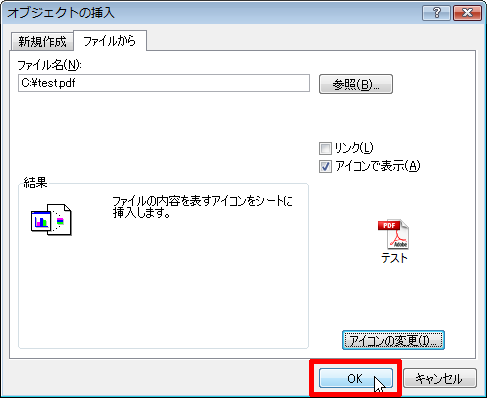
これでPDFファイルがオブジェクトとしてExcelに埋め込まれました。
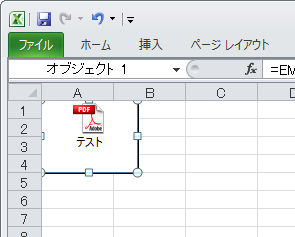
オブジェクトを選択状態にすれば移動できます。
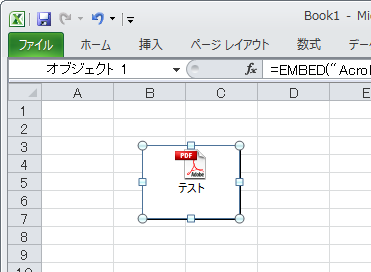
埋め込んだファイルはダブルクリックで開ける他に、右クリックしたコンテキストメニューから開いたり、他の操作を行えます。
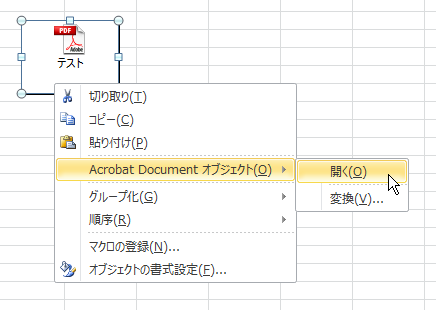
- Office(Woprd/Excel/PowerPoint)の貼り付けで「貼り付けオプション」を表示させない方法
- WordやExcelで「保存する必要がなければ、 読み取り専用で開いてください。」というダイアログを非表示にする方法
- Officeの入ってないPCでWordやExcelを開く方法
- OfficeをインストールせずにWordやExcelを開く方法
- Office(Excel/Word/PowerPoint)でテキストの色を一括置換する方法
- Officeでファイルを開くのが遅い場合の対処
- ExcelやWordの起動が遅くなる問題の対処
- Word・Excel・PowerPoint・PDFの差分や変更点を比較できるフリーソフト「WinMerge」

