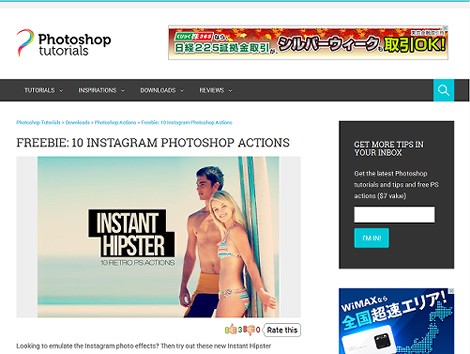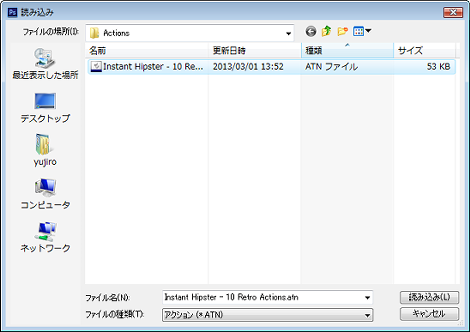PhotoshopでInstagram風のエフェクトを適用する方法
PhotoshopでInstagram風のエフェクトを適用する方法を紹介します。
1.はじめに
Instagramが流行ってますが、Photoshopでも同じようなエフェクトができないか調べたところ、1クリックでInstagram風のエフェクトが適用できるPhotoshopのアクション「Instant Hipster」が配布されていました。
ということで、以下アクションのインストールとエフェクトを適用する方法を紹介します。
2.Instant Hipsterのインストール
Instant Hipsterのページにアクセスして、ページ下の方にある「Free Download」をクリック。
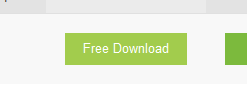
アーカイブのダウンロードが開始するので、任意のフォルダにダウンロードし、アーカイブを展開した中にある「Instant Hipster - 10 Retro Actions.atn」を下記のフォルダに配置します(バ-ジョンによって配置フォルダ名は異なります)。
C:\Users\[ユーザー名]\AppData\Roaming\Adobe\Adobe Photoshop CSx\Presets\Actions
3.アクションに追加
メニューバーの「ウィンドウ」→「アクション」等でアクションウィンドウを表示します。
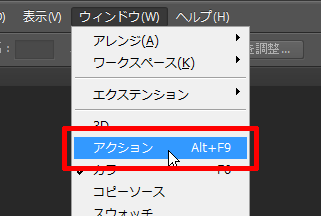
右上の▼をクリック。
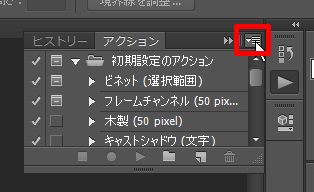
「アクションを読み込み」を選択。
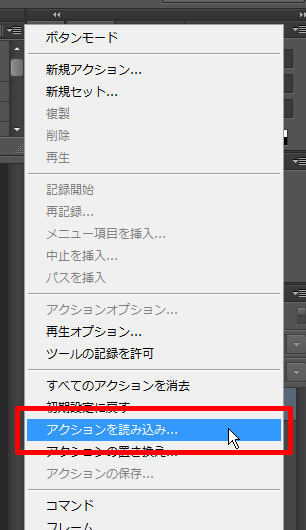
さきほど配置した「Instant Hipster - 10 Retro Actions.atn」を選択して「読み込み」をクリック。
アクションに「Instant Hipster~」が表示されればアクションの追加は完了です。
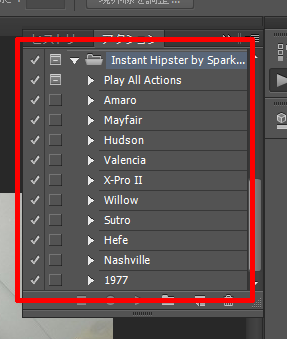
4.エフェクトの適用
エフェクトをかけたい画像を開いたあと、アクションから「Play All Actions」を選択して一番下の再生ボタンをクリック。このあと少し時間がかかります。
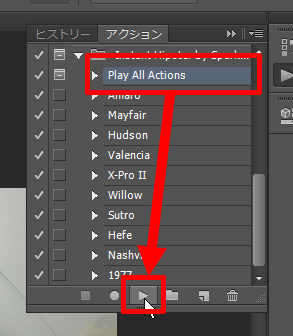
ダイアログが表示されるので「停止」をクリック。
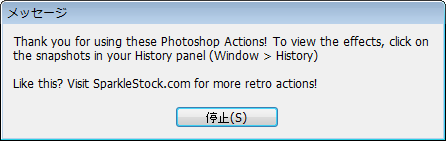
「ヒストリー」に各エフェクトの結果が表示されるので、そこをクリックして選択すれば冒頭の画面のようにエフェクトが適用されます。
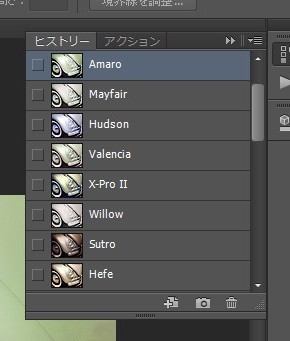
Posted by yujiro このページの先頭に戻る
- Photoshopで一部分が暗い画像を明るくする方法
- Photoshopで画像をパノラマ風に合成する方法
- Photoshopの「Web用に保存」で「保存されるファイルの中に、ラテン文字以外の文字が含まれています。」というメッセージが表示される場合の対処
- Photoshopで暗い写真を明るくする方法
- Photoshop で角丸を作る
- photoshop でメニュータイトルの背景画像を作る
トラックバックURL
コメントする
greeting