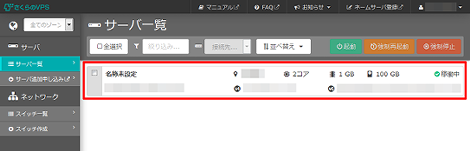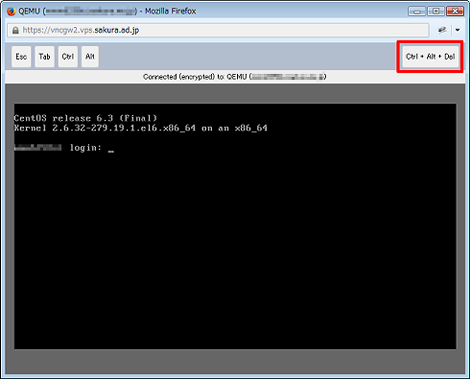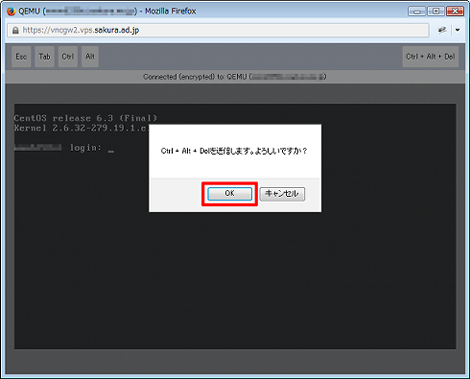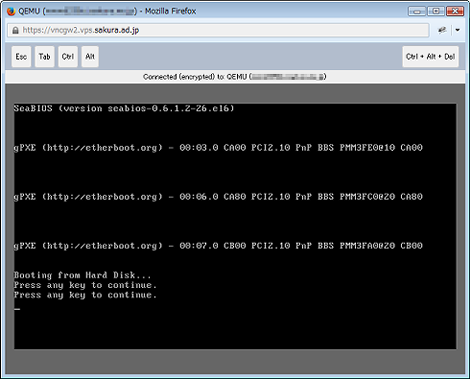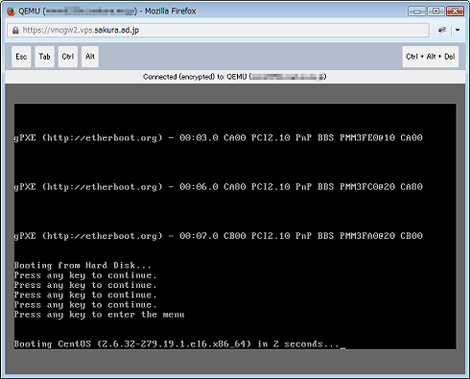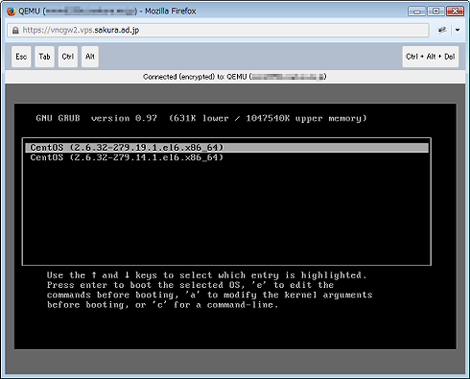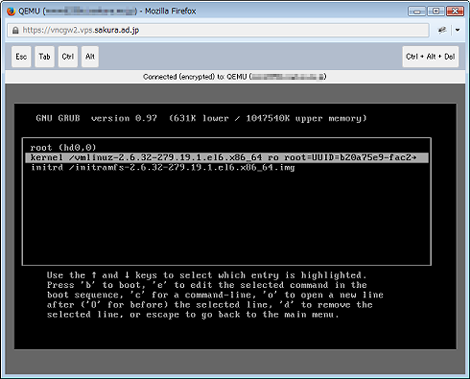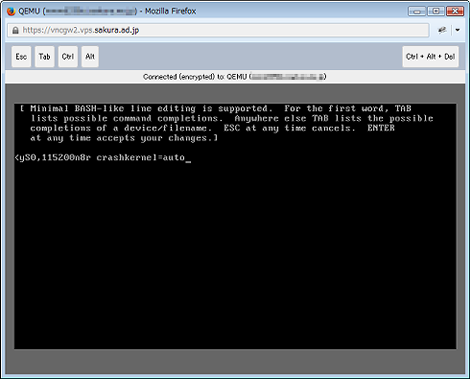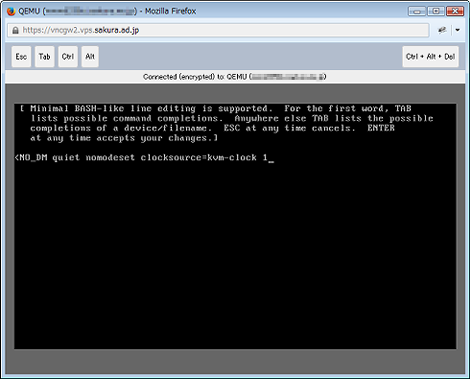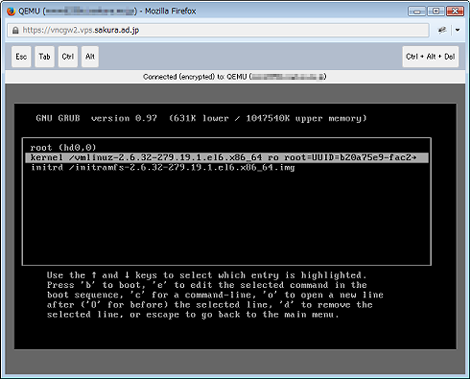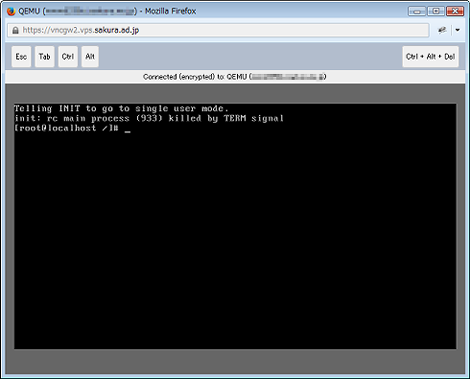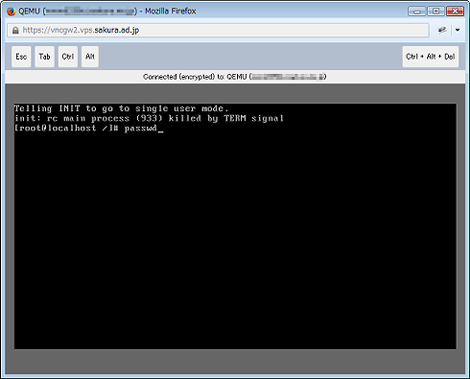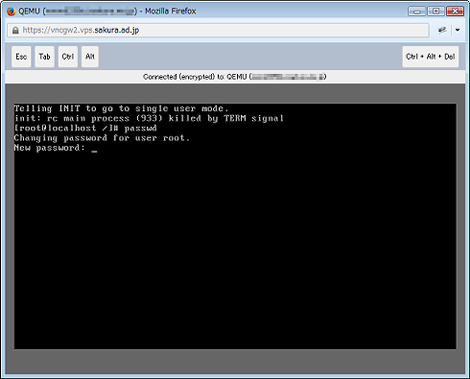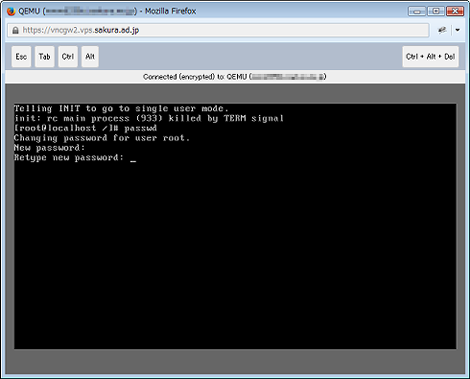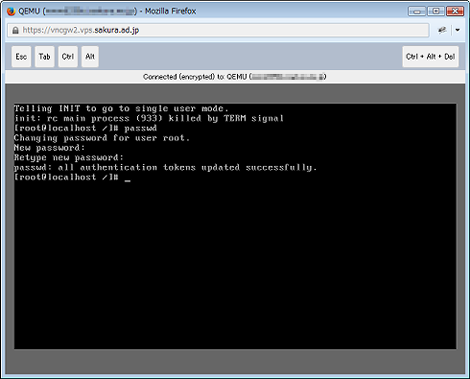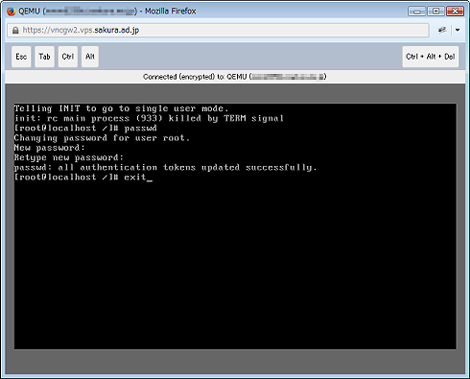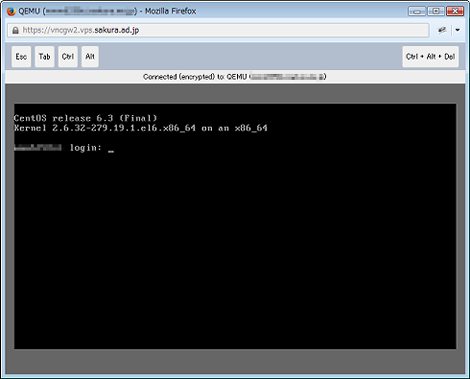さくらのVPSでrootパスワードを忘れたときの対処
さくらのVPSでrootパスワードを忘れたときの対処方法を紹介します。
1.問題点
さくらのVPSにあるコマンドをyumでインストールしようと思い、suでrootユーザーになろうとしたところ、パスワードを忘れてしまいました。
さくらインターネットのサポートにお願いして再設定してもらうことが可能なようですが、その場合作業料が5000円近くかかります。
調べたところ、シングルユーザーモードで起動することでrootパスワードの再設定が可能であることが分かりましたので、今回はその方法を紹介します。
2.さくらのVPSをシングルユーザモードで起動する
さくらのVPSの管理画面にログインし、該当のサーバをクリック。
「VNCコンソール(HTML5版)」を選択。「VNCコンソール(Java Applet版)」でもOKですが、インストールされているJavaが古いと面倒なのでやめた方がいいです。
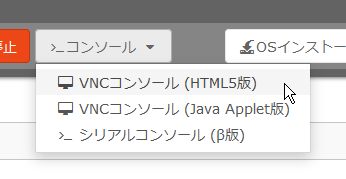
画面右上にある「Ctrl + Alt + Del」をクリック。
確認画面が表示されるので「OK」をクリック。
少し待つと立ち上がり、「Press any key to continue.」が表示されたら任意のキーを押下。
すぐ「Booting CentOS ~ in x seconds...」が表示されるので、表示されている間に任意のキーを押下。
GNU GRUBが起動するので、上下矢印キーで利用中のカーネルにカーソルを合わせて「e」を押下。
「kernel /vmlinuz-2.~」にカーソルを合わせて「e」を押下して編集モードにします。
一番下の行の末尾「~=auto」にカーソルが表示されるので、この左側にある「console=tty0 console=ttyS0,115200n8r crashkernel=auto」の文字をBackSpaceで削除します。画面上はすべての文字が表示されていませんが、カーソルを左に移動すると現れます。
上の画面でカーソルを左に移動したところ(隠れていた文字が表示される)
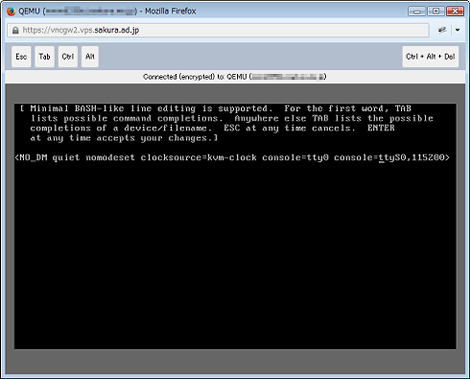
削除したところに半角数字の「1」を入力し、末尾が「~clock 1」となった状態で「Enter」キーを押下し、編集モードを抜けます。
一つ前の画面に戻るので、「b」キーを押下してブートを実行します。
シングルユーザーモードで起動しました(rootユーザー)。
rootのパスワードを変更するために「passwd」を入力。
新しいパスワードを入力。
もう一度新しいパスワードを入力。
これでパスワードが設定できました。
「exit」を入力してシングルユーザーモードを終了。
少し待つと下の画面になります。これで作業終了なのでVNCコンソールを閉じます。
このあとTeraTermなど通常のクライアントからsuし、さきほど設定したパスワードでrootに切り替わります。
- メール送信で「smtp-source: fatal: connect: Connection refused」となる場合の対処
- Apache+mod_proxy+PSGIでMovable TYpeを利用する方法
- さくらVPSにCPANをインストールする方法
- Movable TypeのPSGI環境で503エラーになる場合の対処
- さくらVPS:NTPの脆弱性を利用したDDoS攻撃対策のまとめ
- さくらVPS(その8:ImageMagickとPerlMagickのインストール)
- さくらVPS(その7:phpMyAdminのインストール)
- さくらVPS(その6:Remiを使ったPHPの最新バージョンのインストール)
- さくらVPS(その5:MySQLのインストールと起動)
- さくらVPS(その4:Apacheのインストールと起動)
- さくらVPS(その3:セキュリティ設定)
- さくらVPS(その2:TeraTerm Menuで自動ログイン)
- さくらVPS(その1:コントロールパネル・サーバ起動・ログイン)