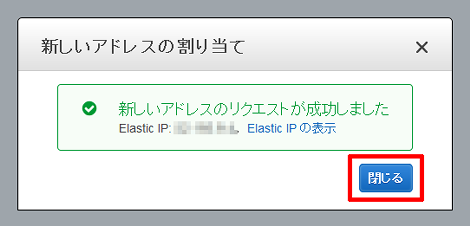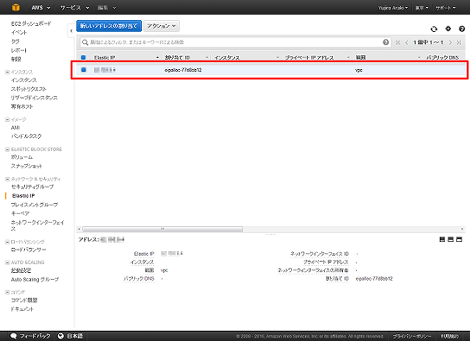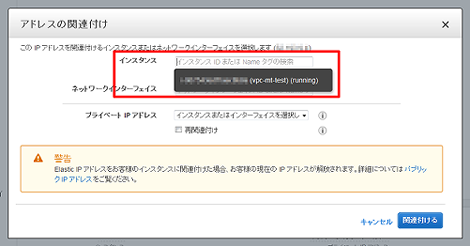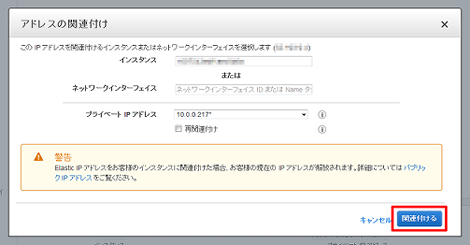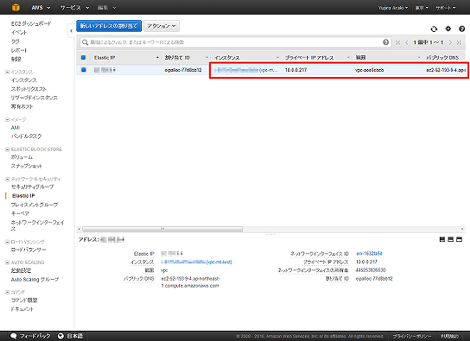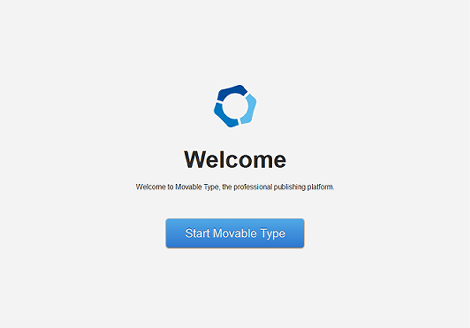AWSの設定(その4:Elastic IPの割り当て)
AWS(Amazon Web Service)の設定手順を数回に分けて紹介します。
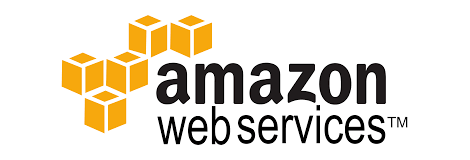
「その4」ではElastic IPの割り当てについて紹介します。
Elastic IPの割り当て
左メニューから「ネットワーク&セキュリティ」の「Elastic IP」をクリック。
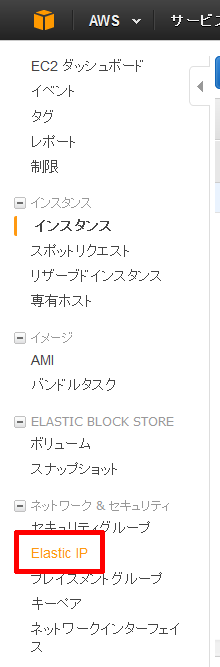
「新しいIPアドレスの割り当て」をクリック。
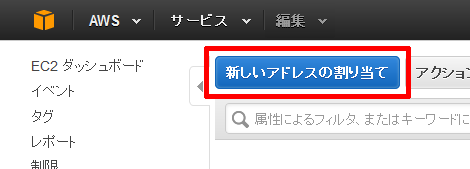
「関連付ける」をクリック。
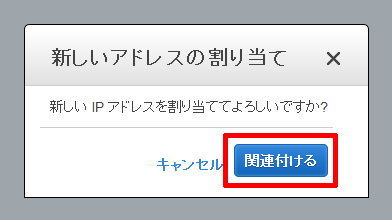
これで新しいIPアドレスが割り当てられたので「閉じる」をクリック。
一覧に割り当てられたElastic IPが表示されます。
プルダウンメニューから「アドレスの関連付け」を選択。
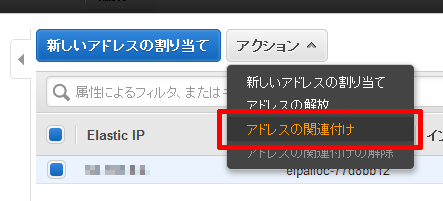
「インスタンス」から「その3」で作成したEC2インスタンスを選択します(テキストフィールドをクリックすると候補が表示されます)。
「関連付ける」をクリック。
これで割り当てたElastic IPにEC2インスタンスが関連付けられました。
ブラウザからElastic IPでアクセスし、Movable Typeの管理画面が表示されればOKです。
Posted by yujiro このページの先頭に戻る
- AWSのcron設定について
- AWSの設定(その3:EC2インスタンスの作成)
- AWSの設定(その2:VPC作成)
- AWSの設定(その1:アカウント作成)
トラックバックURL
コメントする
greeting