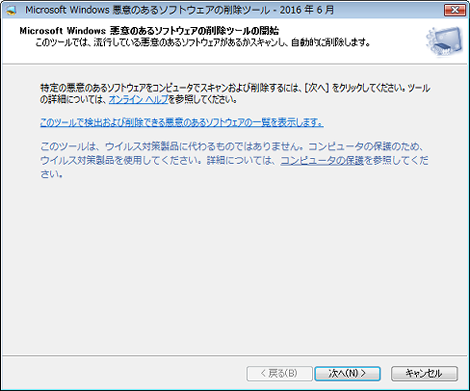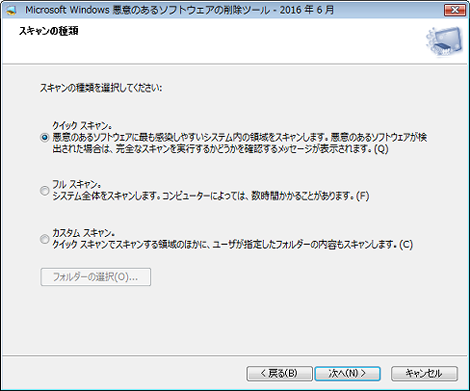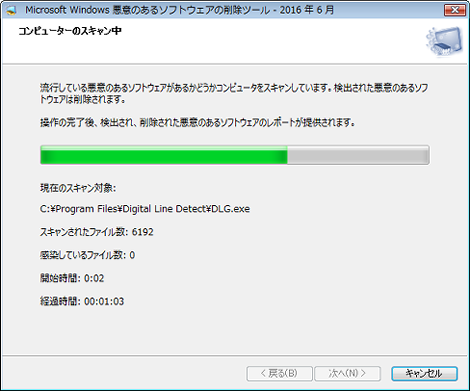Windowsで「悪意のあるソフトウェアの削除ツール」を実行する方法
Windowsで「悪意のあるソフトウェアの削除ツール」を実行する方法を紹介します。
1.はじめに
Windows Updateでは、更新プログラムと一緒にその月の最新の「悪意のあるソフトウェアの削除ツール (KB890830) 」も配信されるようになっています。
またダウンロード後にこのツールが実行され、パソコンをスキャンします。
Windows Updateに時間がかかるのはこのツールのせいです。
ということで、「悪意のあるソフトウェアの削除ツール」を単独で実行する方法を紹介します。
なお、この手順を実施しても次回のWindows Updateが早くなるわけではありませんのであしからず。
2.「悪意のあるソフトウェアの削除ツール」を実行する
スタートメニューから「ファイル名を指定して実行」を選択。
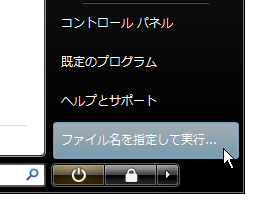
「mrt.exe」を入力。
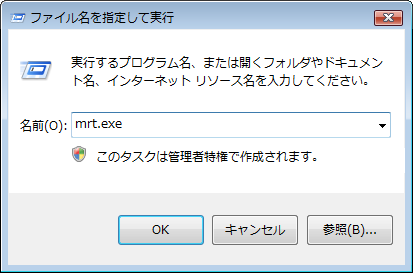
次の「ツールのさらに新しいバージョンが利用可能な可能性があります。」というダイアログが表示された場合、最新版がリリースされているので(最新版は毎月第2火曜日にリリース)、下記の「Malicious Software Removal Tool」のリンクから最新版をダウンロードして実行します(ダウンロードしたツールを実行すれば、mrt.exe実行画面になります)。
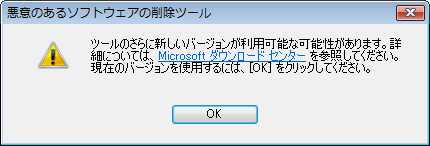
Malicious Software Removal Tool
これで「悪意のあるソフトウェアの削除ツール」が実行されます。タイトルバー右上「年月」が表示されます。最新のバージョンであれば右下の「次へ」をクリック。
スキャンの種類を選択して「次へ」をクリック。ここでは「クイックスキャン」を選択します。
クリックするとスキャンが開始します。プログレスバーは何順もするようですので気長に待ちましょう。
次の画面でスキャン完了です。
Posted by yujiro このページの先頭に戻る
- WindowsでRGB画像をCMYK画像に変換する方法
- FFmpegをWindowsにインストールする方法
- Windows Updateで更新プログラムファイルをダウンロードしてコマンドでインストールする方法
- Windows11でウィンドウの影を消す方法
- MiniTool Partition Wizard(プロ・プラチナ版)レビュー
- WindowsのエクスプローラーでExeclの内容を検索する方法
- Windows10 + MKEditorでカーソルが消える問題の対処
- Windows10でPerlにDBD::MySQLをインストールする方法
- Windows10で「休止状態」を電源オプションに追加する方法
- ノートン製品の自動延長を停止する方法
- Windows10+XAMPP起動時に「Error: Cannot create file "C:\xampp\xampp-control.ini". アクセスが拒否されました」となる不具合の対処方法
- Windows10+XAMPP+Merburyでメールを送信する方法
- Windows10で「あ」や「A」の表示を消す方法
- Thunderbirdの「受信ファイル」が消えた場合の対処
- Windows10のエクスプローラーでアイコンから縮小画像に変更する方法
トラックバックURL
コメントする
greeting