Excelで「円」表示された数字の合計を表示する方法
Excelで「円」表示された数字の合計を表示する方法を紹介します。
1.問題点
Excelのセルに入力された数字を選択すると、ステータスバーに合計額を表示してくれる機能があります。
たとえば、セルに1から10の数字が入力されているとします。
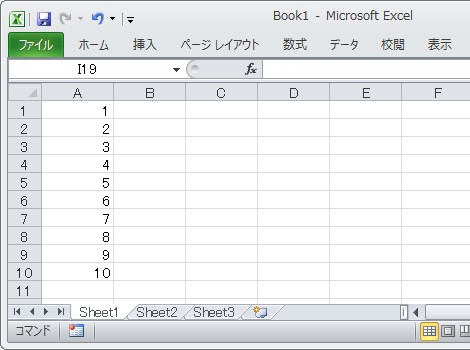
そのセルをすべて選択すると合計55が表示されます。
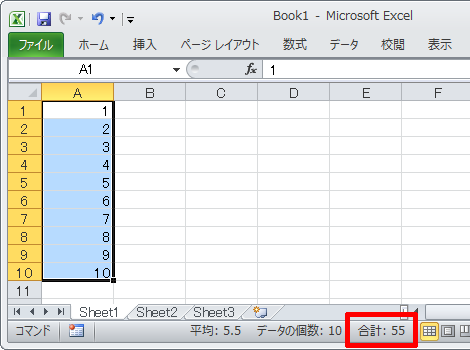
この機能は数字の先頭に円マークがついていても適用されます。
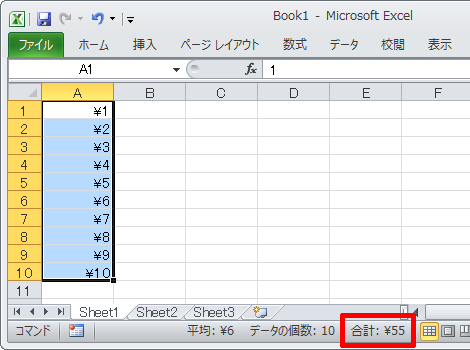
ただし、"100円"という風に、数字の後ろに"円"がついている場合は数字の合計が表示されません。
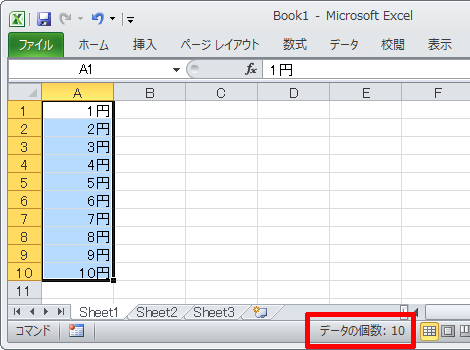
この円表示された数字の合計をできるだけ速やかに行いたいのですが、方法がわかりません。
ということで、Excelで円表示された数字の合計を表示する方法を紹介します。
なお、ネットでは「セルの書式設定」を使って「円」を表示する方法を変更する記事が多くありました。
根本的な解決手段としては適切かもしれませんが、「セルの値を修正する」という手順がそもそも解決の主旨から外れている気がしたので、ここでは元セルの書式設定は変更せずに計算する方法を示します。
2.円表示された数字の合計を表示する
まず、円表示されたセルの横などの空きセルに、下記の式を設定します。
=VALUE(MID(xx,1,LEN(xx)-1))"xx"の部分には、円表示されたセル番地を設定してください。
たとえばA1セルに"100円"と入力されていれば、B1セルに、
=VALUE(MID(A1,1,LEN(A1)-1))を設定します。
これでB1セルに、A1セルの内容から「円」を削除した"100"が表示されます。
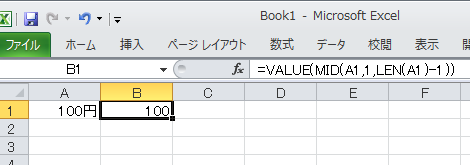
同じ手順ですべての円表示されたセルの数字を表示させます。
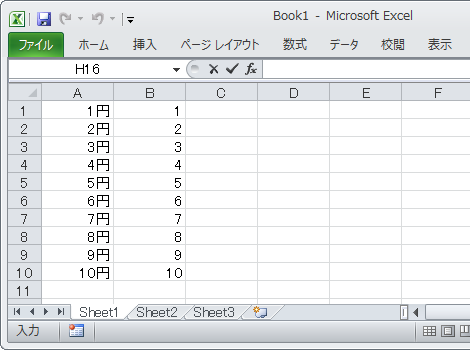
あとはこれらのセルをすべて選択すれば、合計が表示されます。
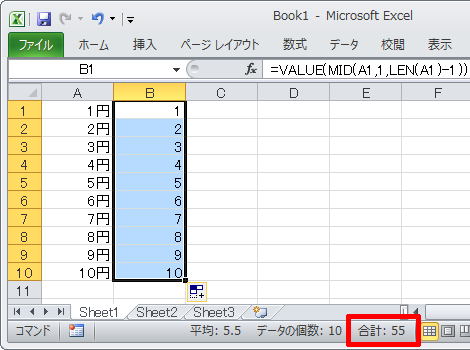
Posted by yujiro このページの先頭に戻る
- Excel上の半角スペースが"?"に文字化けするときの対処
- Execlでファイルを共有する方法
- Excelの$の意味
- Excelで今日の日付の列に色をつける方法
- WindowsでExcelが強制終了する場合の対処
- Excelの列を数字で表示する方法
- Excelの「ブックの共有」を解除する方法
- ExcelのCSVデータ取り込みで「このテキストファイルのデータは、1つのワークシートに入りきりません。」というエラーになる場合の対処
- ExcelでUTF-8のCSVデータを取り込む方法
- Excelで特定の文字が入力されたセルの合計をカウントする方法
- Excelのファイル名をセルに表示する方法
- PowerPointやExcelの図形を別の図形に変更する方法
- Excelで数値を百万単位で表示させる方法
- Excelで行と列を入れ替える方法
- Excelで短くなったスクロールバーを元に戻す方法
トラックバックURL
コメントする
greeting

