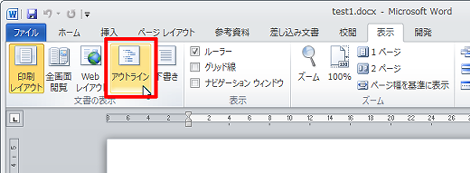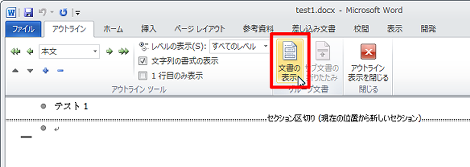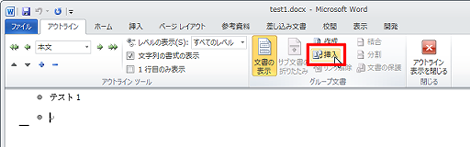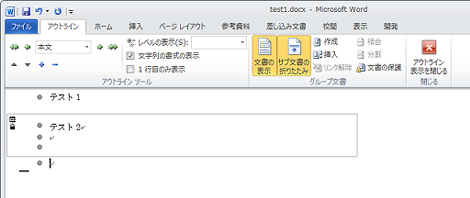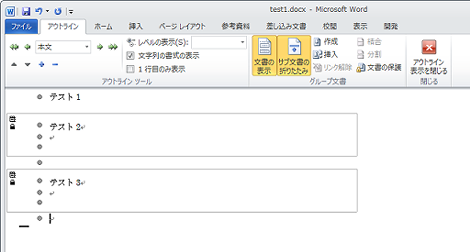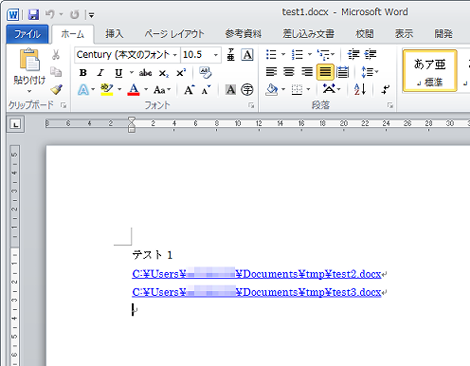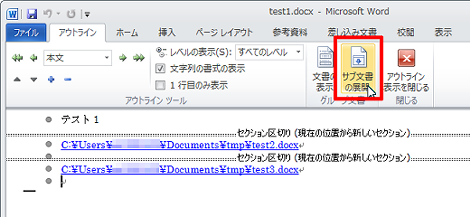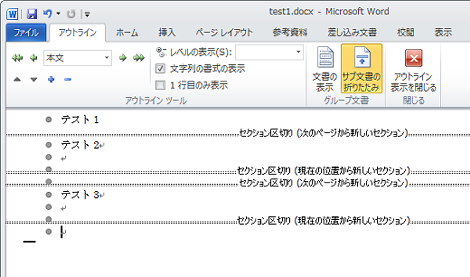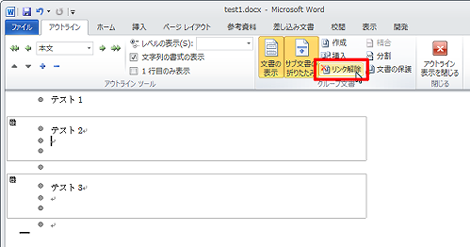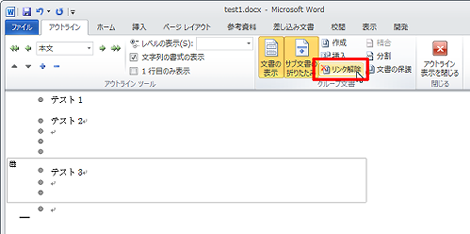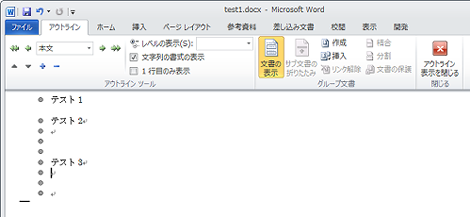複数のWordファイルを結合する方法
複数のWordファイルを結合する方法を紹介します。
1.はじめに
WordファイルにはExcelのような共有機能がないため、1つのファイルを複数人で同時に編集することができません。
そうすると予めファイルを分割しておき、各人がそれぞれのファイルを編集することが効率的なのですが、分割したファイルを結合(マージ)する方法が分かりません。
ということで、複数のWordファイルを結合する方法を紹介します。
2.複数のWordファイルを結合する
複数のWordファイルを結合するために、「アウトライン表示によるサブ文書の挿入」機能を利用します。
ここでは下記の3つの簡素な内容のWordファイルを例に結合してみます。
test1.docx
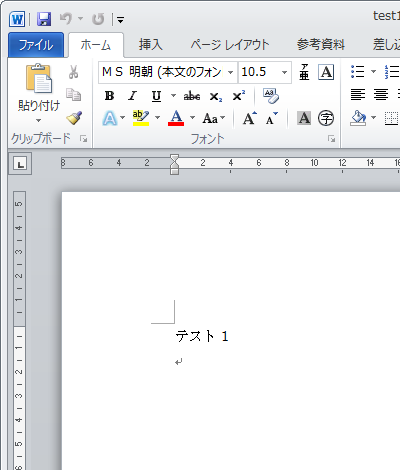
test2.docx
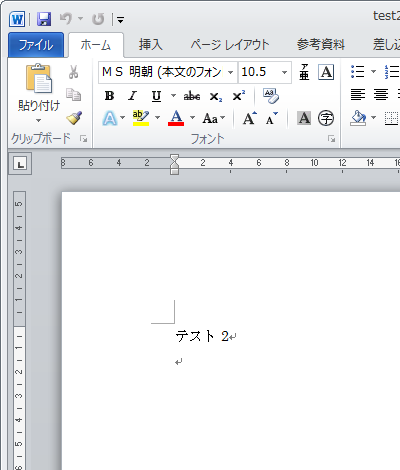
test3.docx
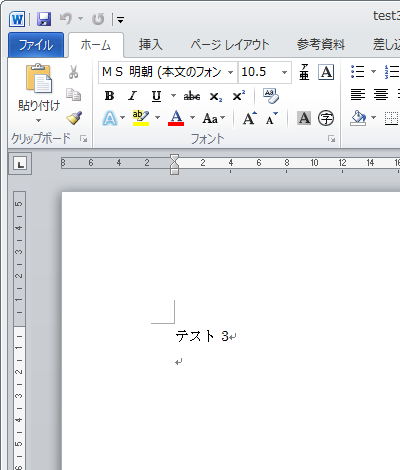
test1.docxにtest2.docx、test3.docxを結合します。test2.docx、test3.docxが「サブ文書」となります。
test1.docxの「表示」タブ→「アウトライン」をクリック。
これでアウトライン表示になったので、「文書の表示」をクリック。
これでメニューが表示されたので、カーソルをアウトライン表示の一番下に移動して「挿入」をクリックし、test2.docを選択。
test2.docの内容が挿入されました。同じ手順でtest3.docの内容も挿入します。
test3.docの内容が挿入されました。
「アウトライン表示を閉じる」をクリック。
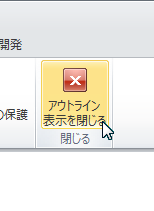
これで通常の表示に戻り、test1.docxにtest2.docx、test3.docxの文書が結合されたことがわかります。
1ページ目
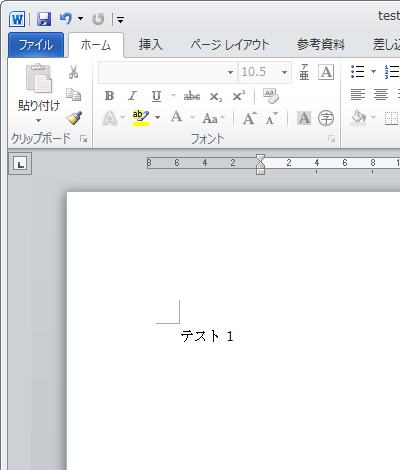
2ページ目
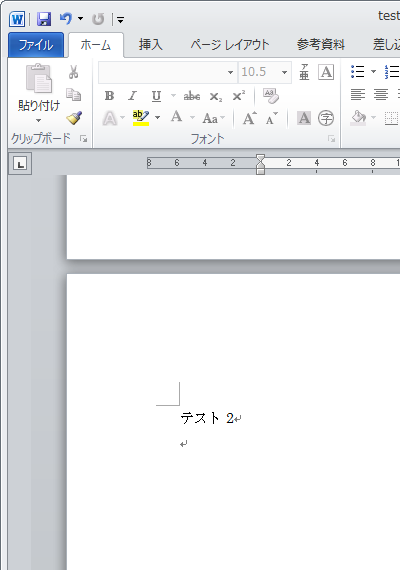
3ページ目
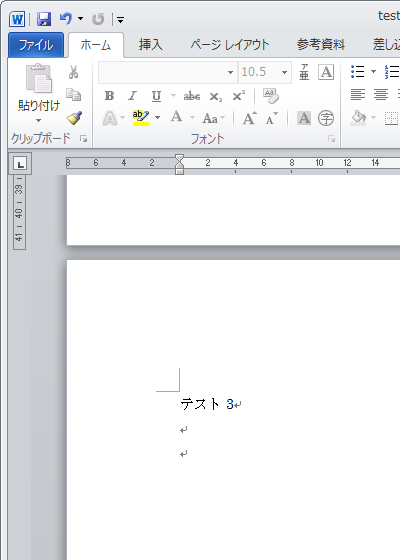
この状態でtest1.docxを保存して終了し、再度開くと、test2.docx、test3.docxの部分がリンクになっていることがわかります。
つまり、test2.docx、test3.docxを個別に編集すれば、編集内容が更新されることになります。
更新を反映させる方法は次項の手順を実施してください。
3.リンクを本文に置き換える(=更新を反映させる)
test1.docxのリンクを本文に置き換える(=更新を反映させる)には、「表示」タブ→「アウトライン」→「サブ文書の展開」をクリック。
これでtest2.docx、test3.docxの内容がtest1.docxに反映されます。
この状態では、test1.docxを開くたびにtest2.docx、test3.docxの部分がリンクとして表示されることになります。
test2.docx、test3.docxの部分をリンクではなく本文に置き換えてしまいたい場合は、次項の手順を実施してください。
4.リンクを解除する
test1.docxの中にあるtest2.docx、test3.docxのリンクを本文に完全に置き換えるには、前項の手順でtest2.docxの任意の位置にカーソルを置き、「リンク解除」をクリック。
同じ要領でtest3.docxの任意の位置にカーソルを置き、「リンク解除」をクリック。
これでtest2.docx、test3.docxのリンクが解除され、test1.docxに反映されます。
ただしこの操作を行ったあと、test2.docx、test3.docxを変更しても、test1.docxに反映されなくなります。
5.注意事項
文書を結合した時、各ファイルの本文末尾に「セクション区切り」が挿入され、ページ番号が連番にならない事象を確認しています。
ページ番号を連番にするには、セクション区切りを削除する必要があります。
セクション区切りを削除するには「Wordでセクション区切りを削除する方法」を参照してください。
また、サブ文書のファイルサイズが大きい場合、サブ文書の展開に時間がかかる(数分とか)ことも確認しています。
- Wordのルーラーが揃わない場合の対処
- Wordでセクション区切りを削除する方法
- Wordで途中のページからページ番号を開始する方法
- Microsoft Wordがフリーズする不具合の対処方法
- Wordに書かれた赤色の文字を一発で検索する方法
- Microsoft Office Word で「読み取り専用」を設定する
- 破損した Word 文書を修復する方法