WindowsでCドライブのディスク領域が不足してきたときの対処
Windows7でCドライブのディスク領域が不足してきたときの対処について紹介します。
1.問題点
Cドライブのディスク容量が少なくなってくると、下のようなバルーンが表示されます。
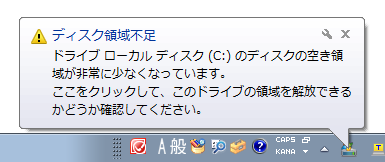
このバルーンをクリックすると、空き領域ができるか計算し、

ディスククリーンアップのダイアログが開きます。

が、このケースでは143MBしか空き領域を増やせません。
もう少しまとまった領域を増やしたいのですが方法が分かりません。
ということで、Cドライブのディスク領域が不足してきたときの対処について紹介します。
2.空き領域をまとめて増やす
空き領域をまとめて増やすには、ダイアログの「システムファイルのクリーンアップ」をクリック。

空き領域を再計算します。
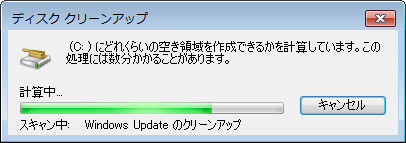
「Windows Updateのクリーンアップ」という項目で3.39GB減らせることが分かりました。この項目をチェックして「OK」をクリック。
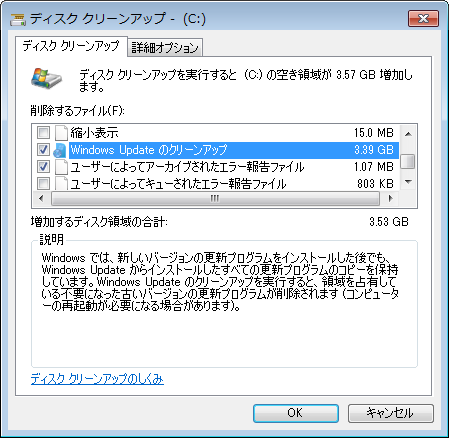
確認のダイアログが開くので「ファイルの削除」をクリック。
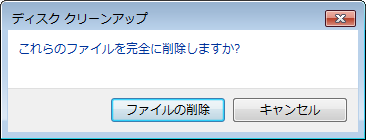
これでWindows Updateのクリーンアップが実行されます。
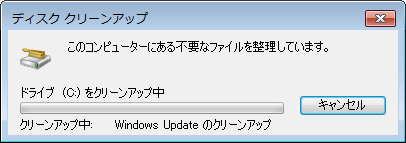
3.Windows Updateのクリーンアップとは
Windowsでは、Windows Updateでインストールしたすべての更新プログラムのコピーを保持しています。
Windows Updateのクリーンアップを実施すると、この保持されている古い更新プログラムを削除してくれます。
Posted by yujiro このページの先頭に戻る
- FFmpegをWindowsにインストールする方法
- Windows Updateで更新プログラムファイルをダウンロードしてコマンドでインストールする方法
- Windows11でウィンドウの影を消す方法
- MiniTool Partition Wizard(プロ・プラチナ版)レビュー
- WindowsのエクスプローラーでExeclの内容を検索する方法
- Windows10 + MKEditorでカーソルが消える問題の対処
- Windows10でPerlにDBD::MySQLをインストールする方法
- Windows10で「休止状態」を電源オプションに追加する方法
- ノートン製品の自動延長を停止する方法
- Windows10+XAMPP起動時に「Error: Cannot create file "C:\xampp\xampp-control.ini". アクセスが拒否されました」となる不具合の対処方法
- Windows10+XAMPP+Merburyでメールを送信する方法
- Windows10で「あ」や「A」の表示を消す方法
- Thunderbirdの「受信ファイル」が消えた場合の対処
- Windows10のエクスプローラーでアイコンから縮小画像に変更する方法
- Windows10のエクスプローラーに表示された×印を消す方法
トラックバックURL
コメントする
greeting

