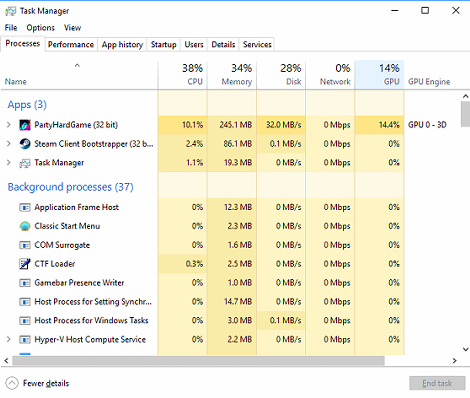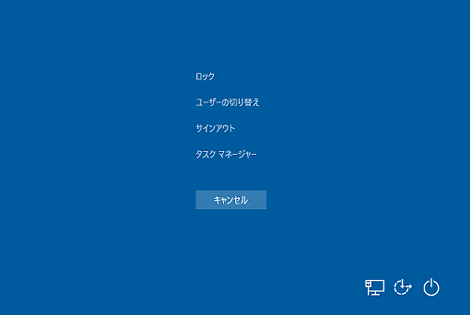Windowsでタスクマネージャを起動する6つの方法
Windowsでタスクマネージャを起動する6つの方法を紹介します。
1.はじめに
Windowsでタスクマネージャを起動するには、例の3つのキーを同時に押す方法が有名です。
が、この方法で会社のシンクライアントでログインし、さらにリモートデスクトップでログインしたWindowsではこの方法(厳密にはCtrl + Alt + End)が効かず、色々調べたところ、他にもタスクマネージャの起動方法があることを知りました。
ということで、本記事で6つの方法を紹介します。
2.その1:Ctrl + Alt + Delete
ひとつめは皆さんご存知の「Ctrl + Alt + Delete」です。
このキーを同時に押すと画面が切り替わるので、「タスクマネージャ」を選択します。
3.その2:Ctrl + Shift + Esc
「Ctrl + Shift + Esc」キーを同時に押せば、タスクマネージャが即起動します。
1番目の方法より手順がひとつ少ないのでこちらがおすすめです。
4.その3:ファイル名を指定して実行
スタートボタンを右クリックし、「ファイル名を指定して実行」をクリック。
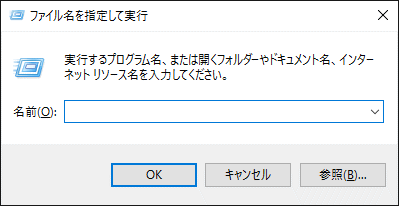
名前欄に「taskmgr」と入力し「OK」をクリックすればタスクマネージャが起動します。
5.その4:タスクバーを右クリック
タスクバーを右クリックすれば、コンテキストメニューに「タスクマネージャ」が表示されます。
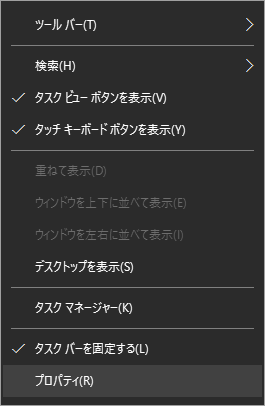
これを選択すればタスクマネージャが起動します。
6.その5:検索フォーム
タスクバーの検索フォームに「task」と入力すれば「タスクマネージャ」が表示されるので、それをクリックすればタスクマネージャーが起動します。
7.その6:スタートメニュー
「スタート」→「Windowsシステムツール」をクリックし、「タスクマネージャー」をクリックすればタスクマネージャーが起動します。
Posted by yujiro このページの先頭に戻る
- FFmpegをWindowsにインストールする方法
- Windows Updateで更新プログラムファイルをダウンロードしてコマンドでインストールする方法
- Windows11でウィンドウの影を消す方法
- MiniTool Partition Wizard(プロ・プラチナ版)レビュー
- WindowsのエクスプローラーでExeclの内容を検索する方法
- Windows10 + MKEditorでカーソルが消える問題の対処
- Windows10でPerlにDBD::MySQLをインストールする方法
- Windows10で「休止状態」を電源オプションに追加する方法
- ノートン製品の自動延長を停止する方法
- Windows10+XAMPP起動時に「Error: Cannot create file "C:\xampp\xampp-control.ini". アクセスが拒否されました」となる不具合の対処方法
- Windows10+XAMPP+Merburyでメールを送信する方法
- Windows10で「あ」や「A」の表示を消す方法
- Thunderbirdの「受信ファイル」が消えた場合の対処
- Windows10のエクスプローラーでアイコンから縮小画像に変更する方法
- Windows10のエクスプローラーに表示された×印を消す方法
トラックバックURL
コメントする
greeting