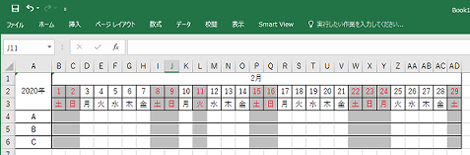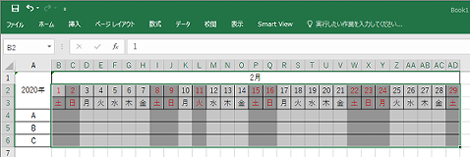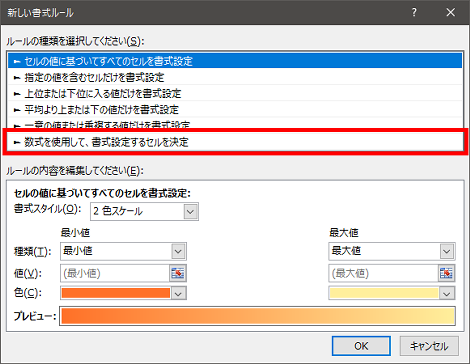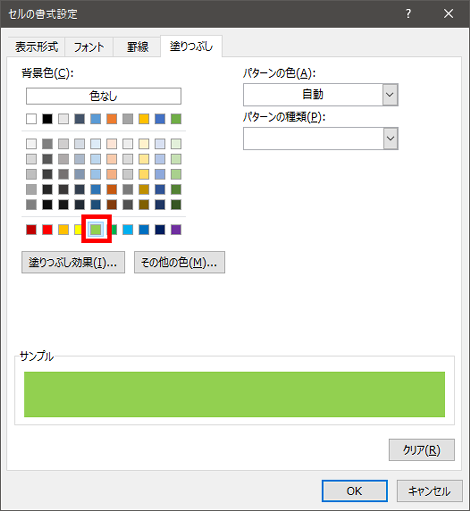Excelで今日の日付の列に色をつける方法
Excelで今日の日付の列に色をつける方法を紹介します。
1.はじめに
下の図のようなスケジュール表を作りました。
この表で、今日の日付の列の色を変えたいのですが、方法が分かりません。
ということで、Excelで今日の日付の列に色をつける方法を紹介します。
なお、A1セルの「2020年」はセルの形式をユーザー定義で「@"年"」、B1セルの「2月」はユーザー定義で「@"月"」にしているので、セルに設定されている実際の値は「2020」「2」です。
サンプルを作って動かしてみたい場合は、これらのセルに数値を入力してください。
また、日付の1~29は数値で設定しています。
参考までに、今日の日付の「行」に色をつける方法は「Excelで今日の日付に色をつける方法」で紹介しています。
2.今日の日付の列に色をつける
今日の日付の列に色をつける手順を説明します。
色を付けたい部分を選択状態にします。
「ホーム」タブ→「条件付き書式」→「新しいルール」をクリック。
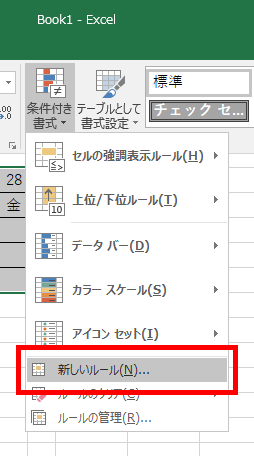
「数式を使用して、書式設定するセルを選択」をクリック。
「次の数式を満たす場合に値を書式設定」のテキストフィールドに下記の内容を設定(内容は後で解説)。
=(DATEVALUE($A$1&"/"&$B$1&"/"&B$2)=TODAY())
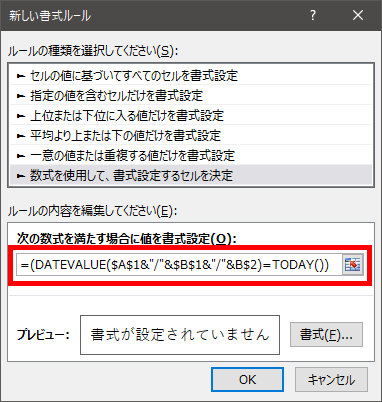
右下の「書式」をクリック。
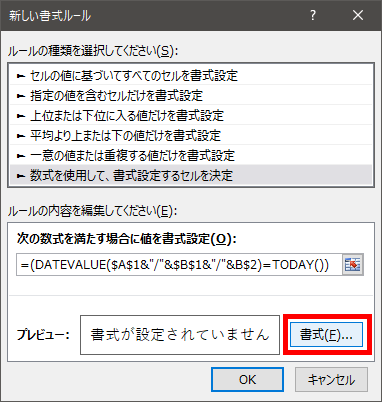
変えたい色を選択して「OK」をクリック。ここでは緑を選択します。
前の画面の「プレビュー」に選択した色が表示されたことを確認して「OK」をクリック。
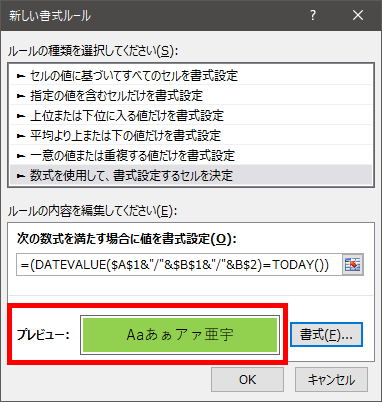
これで今日の日付(2月3日)の列の色が変わります。
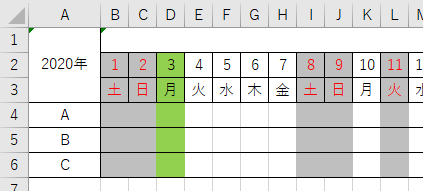
3.解説
わかりやすくするため冒頭の表は一旦置いておき、次の簡素な表で仕組みを説明します。
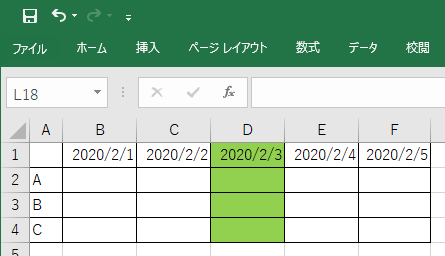
B1~F1セルの形式は「日付」です。
この表の場合、「次の数式を満たす場合に値を書式設定」のテキストフィールドに設定する数式は、
=(B$1=TODAY())になります。
カッコ内の左辺は日付の開始セルを指定します。"$"は直後の値"1"を固定することを意味するので、
B1
C1
D1
E1
F1の5つのセルが対象になります。
TODAY()は今日の日付を表示する関数です。
つまりこの式を設定することで、「B1~F1のセルの値が今日の日付と等しいこと」が色を変える条件になります。
仕組みがなんとなくお分かりになったと思うので、冒頭のサンプルの説明に戻ります。
冒頭のサンプルは、さきほど紹介した簡素なサンプルとほぼ同じ条件を設定しています。
ただ、冒頭のサンプルは年月日がそれぞれ異なるセルに設定されているため、「年」「月」「日」の文字列を、それぞれのセルから取得して結合する処理が追加されています。
それが、
=(DATEVALUE($A$1&"/"&$B$1&"/"&B$2)=TODAY())の左辺、
DATEVALUE($A$1&"/"&$B$1&"/"&B$2)のカッコ内にある、
$A$1&"/"&$B$1&"/"&B$2になります。
"&"は文字列結合の記号です。
この「年」「月」「日」文字列結合でのポイントは、セルの固定が必要な個所にすべて"$"を付与しています。
"$"がついていないのは、日付を表すセルの"B"だけで(赤色部分)、この部分が可変になります。
$A$1&"/"&$B$1&"/"&B$2そして、"B"の直後の数字"2"は固定なので、これでB2~AD2のセルが対象になります。
DATEVALUE()は、文字列を日付に変換する関数です。
残りのTODAYなどは簡素なサンプルと同じです。
- Excel上の半角スペースが"?"に文字化けするときの対処
- Execlでファイルを共有する方法
- Excelの$の意味
- WindowsでExcelが強制終了する場合の対処
- Excelの列を数字で表示する方法
- Excelの「ブックの共有」を解除する方法
- ExcelのCSVデータ取り込みで「このテキストファイルのデータは、1つのワークシートに入りきりません。」というエラーになる場合の対処
- ExcelでUTF-8のCSVデータを取り込む方法
- Excelで特定の文字が入力されたセルの合計をカウントする方法
- Excelのファイル名をセルに表示する方法
- Excelで「円」表示された数字の合計を表示する方法
- PowerPointやExcelの図形を別の図形に変更する方法
- Excelで数値を百万単位で表示させる方法
- Excelで行と列を入れ替える方法
- Excelで短くなったスクロールバーを元に戻す方法