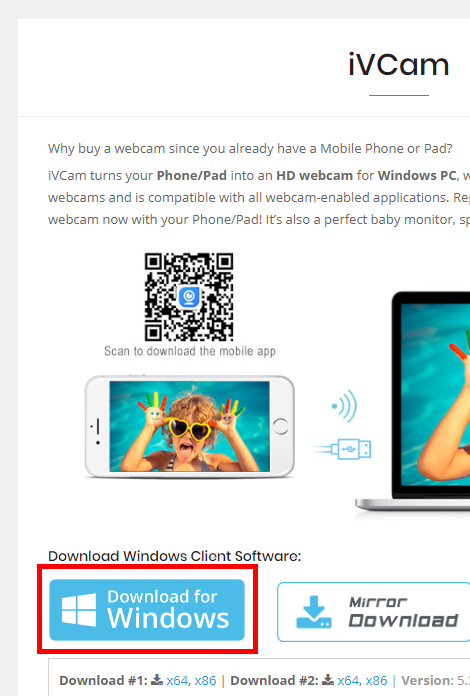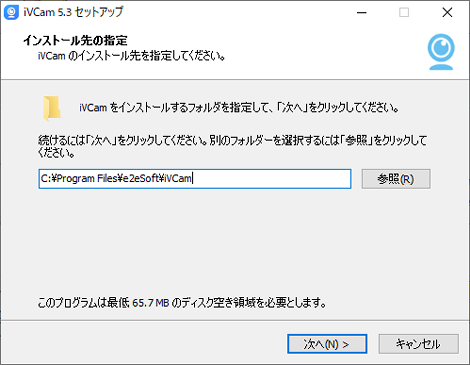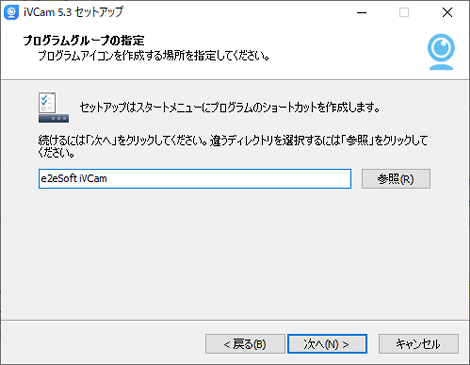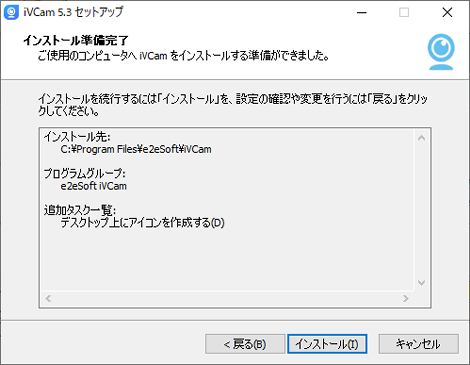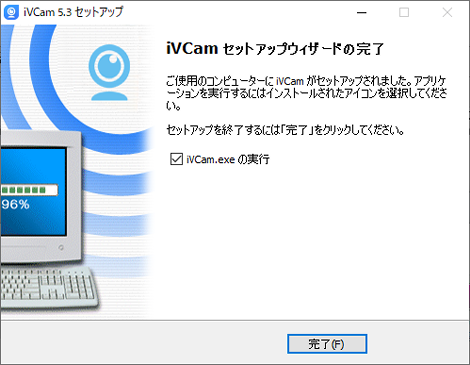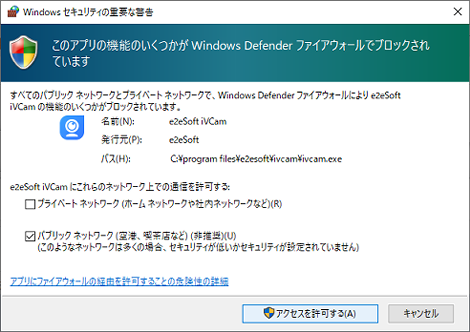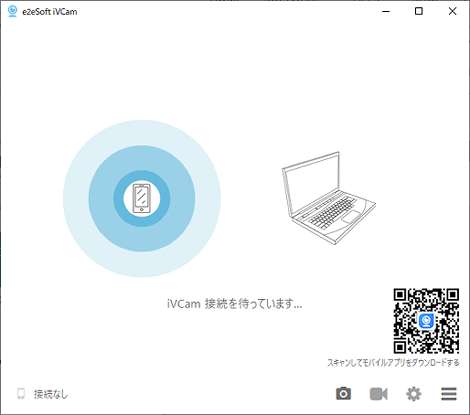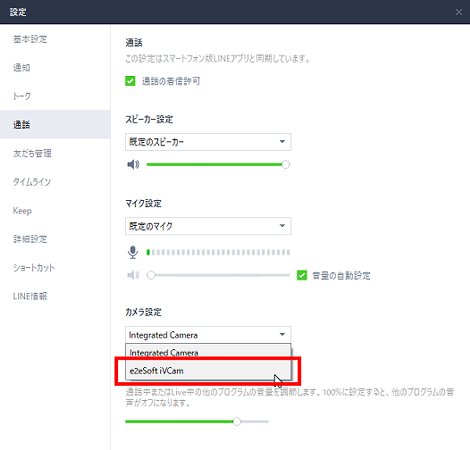iPhoneやAndroidスマホをPCのウェブカメラにする方法
iPhoneやAndroidスマホをPCのウェブカメラにする方法を紹介します。
1.問題点
オンライン飲み会など、長時間のビデオ通話ではPCの画面を使った方が快適です。
が、PC付属のウェブカメラは画質がよくありませんし、そもそもPCにカメラがついてない場合もあります。
ということで、iPhoneやAndroidスマホについている高画質なカメラを、PCのウェブカメラとして利用する方法を紹介します。
PCにウェブカメラがついていない場合も確認済なので利用可能です。
2.概要
ここでは「iVCam」という、スマホをウェブカメラ化するアプリを利用します。
手順が少し長くなるので、先にざっと説明しておきます。ここではLINEグループのビデオ通話を例にしていますがzoomでもほぼ同じ手順です。
iVCamアプリをスマホとPCの両方にインストール
スマホとPCを同じWiFiに接続しておくか、PCとスマホをUSBで接続
PCとスマホのアプリを起動すればスマホのカメラがPCのウェブカメラとして接続
LINEのグループ通話を起動
LINEの設定でウェブカメラをPCのウェブカメラからiVCamのカメラに切り替え(PCにウェブカメラが付いてない場合はiVCamのカメラで起動)
WiFiでの接続ではスマホのバッテリー消費が大きいので、USB接続がおすすめです。
また、スマホをウェブカメラにするので、ミニ三脚を用意しておくといいでしょう。
ということで、以下、詳細な手順です。
3.インストール
PCでiVCamのサイトにアクセスして、ソフトをダウンロード。Windowsの場合は下の赤枠のアイコンをクリックします。
ダウンロードしたインストーラーを起動して、表示された手順にしたがってインストールします。画面だけ並べておきます。
言語の選択

追加タスクの選択(そのままでOK、必要に応じてチェックを外す)
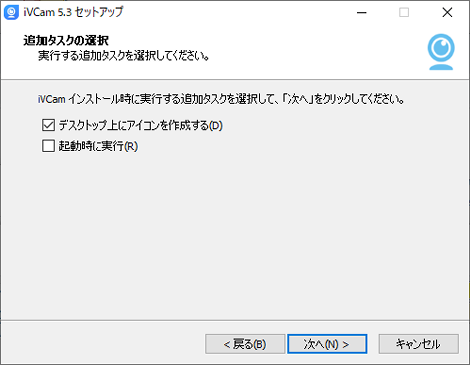
同様に、スマホにもiVCamアプリをインストールします(手順は省略)。
4.接続
両方のインストールが完了したら、PCとスマホを同じWiFiまたはUSBで接続します。
5.起動
PCのiVCamとスマホのiVCamをそれぞれ起動(起動順序はなし)すると、先に起動した方に下のような接続画面が表示されます。
PCとスマホの両方が起動されると、ウェブカメラの映像に切り替わります。
この状態では、LINEグループ通話やzoomなどのウェブカメラとしてまだ動作していませんが、そのまま放っておいてください。
6.LINEグループ通話やzoomの設定
注:PCにウェブカメラがない場合、LINEグループ通話やzoomの起動でiVCamの映像が適用されていると思うので、本項の設定は不要です。
さて、iVCamを起動した状態でLINEのグループ通話を開始すると、PCのウェブカメラの映像が表示されると思います。
カメラを切り替えるには、グループ通話画面左上の設定アイコンをクリックして設定画面を開き、「通話」→「カメラ設定」で「e2eSoft iVCam」を選択します。
これでLINEグループ通話にiVCamの映像が適用されます。
7.その他
iVCamのスマホ側の画面には映像反転など、さまざまなオプションが用意されているので、いろいろ試してみるとよいでしょう。
- iPhoneの文字変換で変換候補を表示する裏ワザ
- iPhoneのsafariで日本語に翻訳する方法
- 4xCameraMakerを使って一人で多重録音する方法
- iPhoneでセルフタイマーを利用する方法
- 白ロム端末でWiMAXを利用する方法
- iPhoneをPCに接続して「このデバイス上に新しい画像とビデオが見つかりませんでした。」と表示された場合の対処
- iPhoneのボイスメモを大音量で聴く方法
- iPhoneの送信メールで「iPhoneから送信」という文字を消す方法
- iPhoneでフリック入力のみにする方法
- iPhoneからWindowsへの画像コピーで「エラー0x80030001:要求された操作を実行できません。」となる場合の対処
- iPhoneでゴミ箱に移動したメールを元に戻す方法
- iPhoneで「ズームオン」が表示される問題の対処
- iPhoneのアプリ切り替え画面で履歴を表示させない方法
- iPhoneの写真フォルダがバラバラになる件の対処
- iPhoneでYouTubeと同時に他のアプリを実行する方法