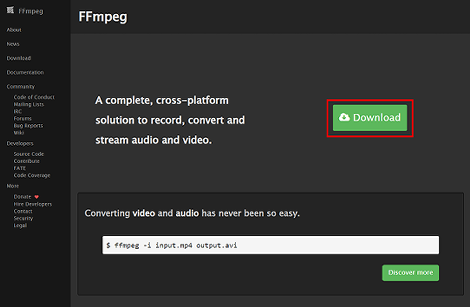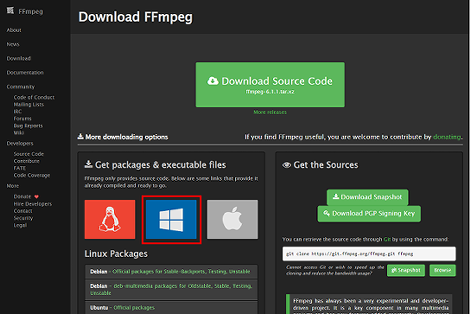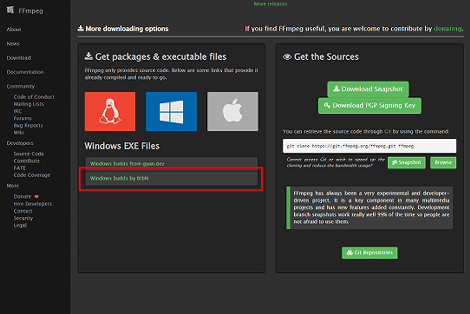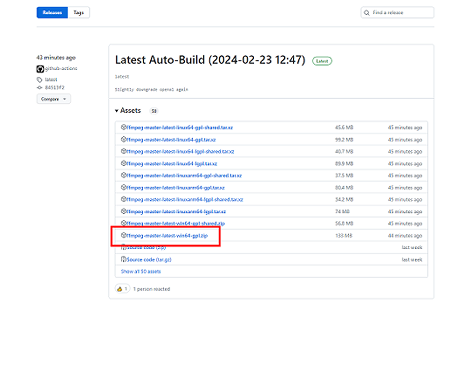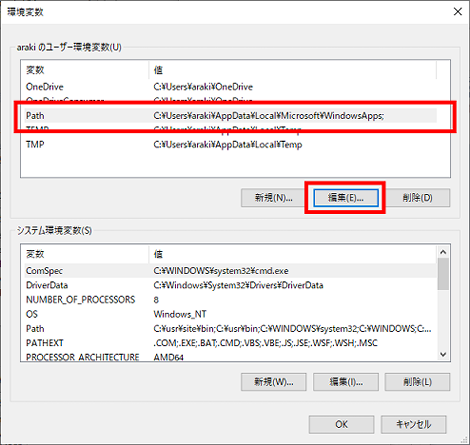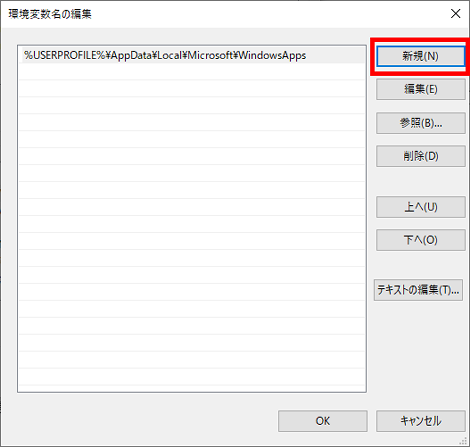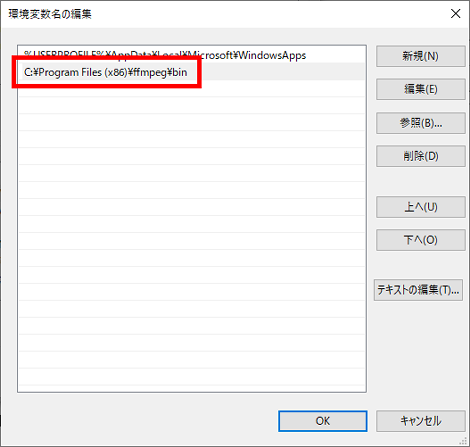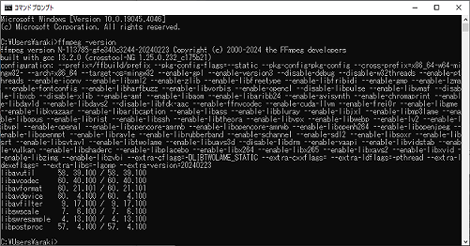FFmpegをWindowsにインストールする方法
FFmpegをWindowsにインストールする方法を紹介します。
1.はじめに
Windows端末で「ScreenToGif」という、デスクトップキャプチャで取得した動画をMP4で保存しようとしたら、「FFmpegのパスが通っていません」と警告が表示されました。
FFmpeg自体インストールした記憶がないので、本記事でFFmpegをWindowsにインストールする方法を紹介します。
ちなみに、FFmpegはオープンソースのマルチメディアフレームワークで、主にコマンドラインツールとして動作し、多くの音声・動画フォーマットに対応した、ストリームの保存や変換が可能です。
2.FFmpegのダウンロード
FFmpegのページにアクセスして「Download」をクリック。
Windowsのアイコンをクリック。
「Windows builds by BtbN」をクリック。
「ffmpeg-master-latest-win64-gpl.zip」をクリック。
ダウンロードしたアーカイブを展開し、ここでは
C:\Program Files (x86)\ffmpeg
となるように配置します。
2.パスを通す。
タスクバーの検索フィールドに「システムの詳細設定」を入力して、「システムの詳細設定の表示」をクリック。
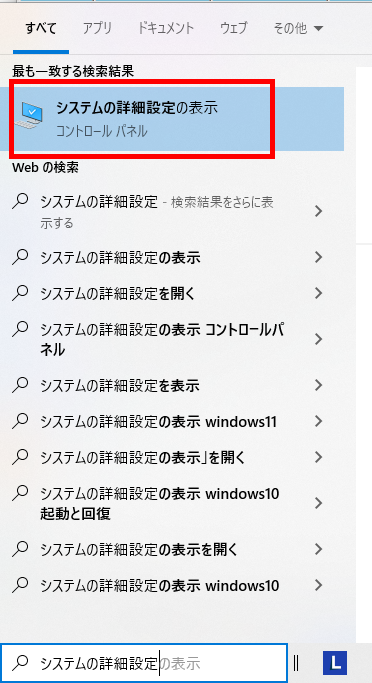
「環境変数」をクリック。
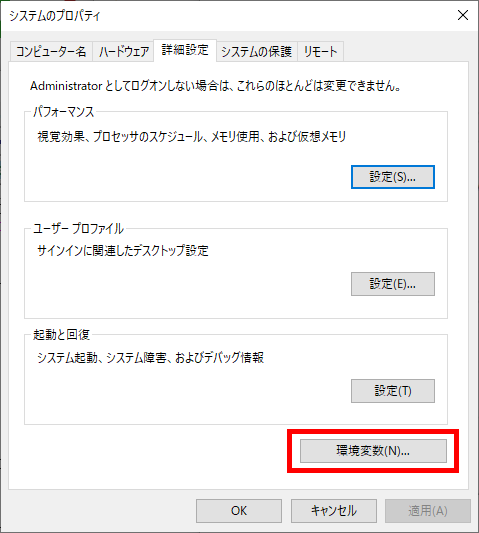
「xxのユーザー環境変数」の「Path」を選択した状態で「編集」をクリック。
「新規」をクリック。
今回は下記のパスを追加して「OK」をクリック。
C:\Program Files (x86)\ffmpeg\bin
前の画面も「OK」をクリックして、すべて閉じます。
3.動作確認
コマンドプロンプトを開いて、下記のコマンドを実行。
ffmpeg -version
パスが正常に通っていれば、下記のメッセージが表示されます。
これでFFmpegのインストール完了です。
- Windows Updateで更新プログラムファイルをダウンロードしてコマンドでインストールする方法
- Windows11でウィンドウの影を消す方法
- MiniTool Partition Wizard(プロ・プラチナ版)レビュー
- WindowsのエクスプローラーでExeclの内容を検索する方法
- Windows10 + MKEditorでカーソルが消える問題の対処
- Windows10でPerlにDBD::MySQLをインストールする方法
- Windows10で「休止状態」を電源オプションに追加する方法
- ノートン製品の自動延長を停止する方法
- Windows10+XAMPP起動時に「Error: Cannot create file "C:\xampp\xampp-control.ini". アクセスが拒否されました」となる不具合の対処方法
- Windows10+XAMPP+Merburyでメールを送信する方法
- Windows10で「あ」や「A」の表示を消す方法
- Thunderbirdの「受信ファイル」が消えた場合の対処
- Windows10のエクスプローラーでアイコンから縮小画像に変更する方法
- Windows10のエクスプローラーに表示された×印を消す方法
- Windows 10でシンボリックリンクを作成する