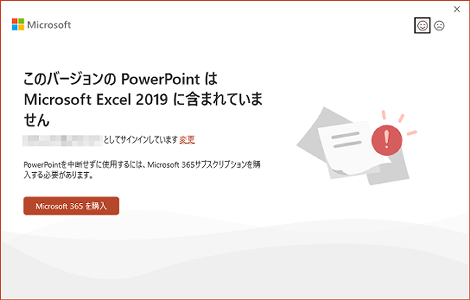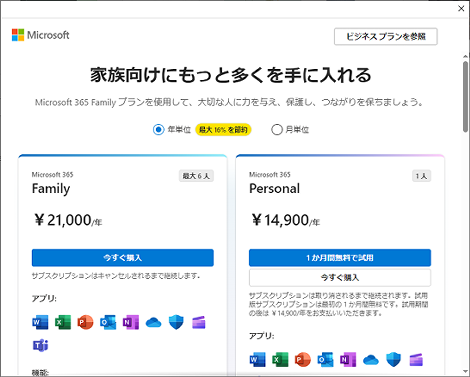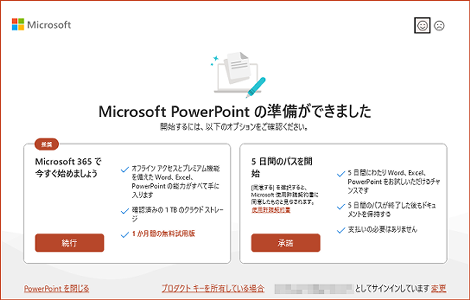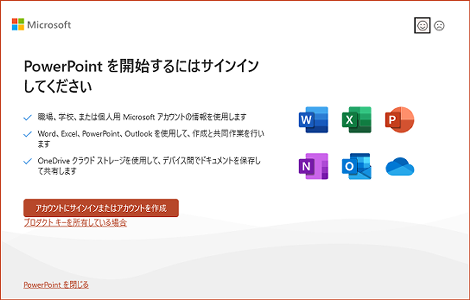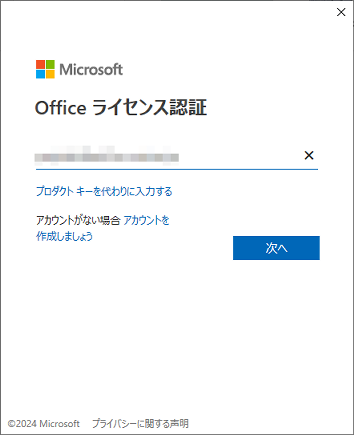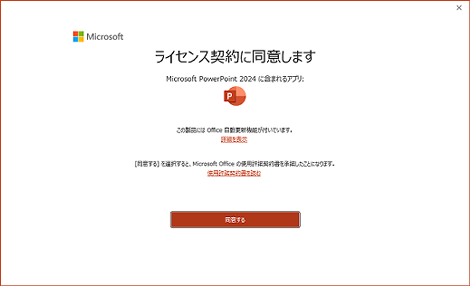PowerPoint 2024ダウンロード版のライセンス認証手順
小粋空間 » office » PowerPoint » PowerPoint 2024ダウンロード版のライセンス認証手順
PowerPoint 2024インストール版(サブスクではない)をAmazonで購入しました。
Amazonで購入すると、ライセンスキーと併せて下記の手順が送られてきます。
- www.office.com/setup/ にアクセスします。
- 指示に従い、25桁のプロダクトキーを入力します。
- ご利用したい Microsoft アカウントでサインインします。Microsoft アカウントをお持ちでない場合は、作成してください。
- Windows PC または Mac に Office アプリをダウンロードしてください。
上記ののダウンロードからインストールまでは割と楽に手順を踏めたのですが、PowerPoint初回起動後のライセンス認証がわかりにくかったので、キャプチャできた画面を使って紹介します。
初回起動すると操作は行えず、下記のダイアログが表示されるので「Microsoft365を購入」をクリックしてみます。
Microsoft365購入画面が表示されるだけなので閉じます。
この間の操作を忘れてしまったのですが、再び何かのダイアログが表示され、サブスクの誘惑に屈することなく操作をしていたら下記の画面が出たので、「プロダクトキーを所有している場合」をクリック。
キャプチャしていませんが、このあとプロダクトキー入力画面が出たので、プロダクトキーを入力すると下の画面が表示されたので、再度「プロダクトキーを所有している場合」をクリック。
このあと再度プロダクトキー入力画面が出たので、プロダクトキーを入力すると、このライセンス認証画面が出たので、メールアドレスを入力(プロダクトキーを入力した方がよかったかもしれません)。
これでライセンス契約同意画面が表示されるので「同意する」をクリック。
このあとも使用可能になる前の設定が表示されますが、たいした問題ではないので省略。
うっかりすると間違えてサブスクリプション購入してしまうので、ダウンロード版を購入された場合はサブスクリプション契約しないよう、注意しましょう。